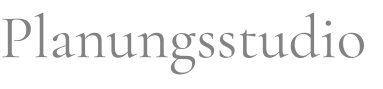Looking for:
Windows10が起動しない場合の原因や修復方法を紹介! – ATデータ復旧メディア.

Nov 28, · 手順2 セーフモードを起動してデータをバックアップする. 「自動修復」と表示され、Windowsが正常に起動できない状態でも、セーフモードで起動できる場合は、バック May 23, · s 10 の修復が必要なのはどんなとき? Windows の修復とは、Windows が正常に動作しない場合に、ハードウェアやソフトウェアで使われるファイル(システム Apr 7, · 筆者: 中村 遥 / Oct 22, / カテゴリ PC データ復元 Windows 10には、自動修復という修復ツールが搭載されています。この修復ツールは、Windows 10が正常に起動しな
Windows10の自動修理無料.1.Windows 10 の修復が必要なのはどんなとき?
Microsoftは、「スタートアップ修復」、「SFCスキャン」、「このPCを初期状態に戻す」、「 システムの復元 」などの無料のWindows10修復ツールを提供しています。それに加え、サードパーティ製のWindows 10修復ツールも利用できます。. この記事では、無料のWindows10修復ツールでWindows10を修復するための最良の6つの方法をご紹介し、Windows 10の修復、Windows10から 失われたファイルデータの復元 に関する情報を徹底的に解説します。. これらの2つの方法により、 CDなしでWindows10を修復 できます。. おすすめ記事: Windows11のパスワードを忘れた パスワードをリセットする方法. SFC(システムファイルチェッカー) は、Windowsに組み込まれているコマンドラインユーティリティであり、不足または破損しているシステムファイルを修復するために用いられます。操作方法以下の内容を参照してください。. SFCのスキャンプロセスや、検出された破損したシステムファイルを手動で正常なファイルに置き換える方法については、「 システム ファイル チェッカー ツールを使用して不足または破損しているシステム ファイルを修復する 」を参照してください。.
たとえば、SFCは、Windowsイメージの破損やエラーで、Windows10イメージからファイルの適切なコピーを取得できないなら、多くのコマンドラインが含まれているWindows DISM コマンドラインツール で、install. DISMは、 Deployment Image Servicing andManagement の略です。 DISMコマンドを使用して、Windowsの機能、パッケージ、ドライバー、設定などをインストール、アンインストール、構成、および更新を行うことができます。.
おすすめ記事: DISMコマンドツールを使用してWindows10イメージを修復する方法. おすすめ記事: Windows 11の自動更新を停止する5つの方法. おすすめ記事: 無料で64ビットフルバージョンをダウンロード(Windows 11). 次に、 システムの復元ポイント を選択し、ポップアップの指示ウィンドウに従って、Windows10の修復と復元のプロセスを実行します。.
Windows 10 PCが起動しない場合は、修正プログラム1のガイドに従って、Windows回復環境に入り、「詳細オプション」で「 コマンド プロンプト 」を選択し開きます。. そして bootrec. exe と入力し、 Enterキー を押して、BootRecツールを開きます。. 次に、以下のコマンドラインを入力して、Windows10の起動の問題を修復します。各コマンドラインを入力した後、 Enterキー を押してください。. この 無料ソフト で、PCハードディスクだけでなく、外付けハードドライブ(破損、フォーマットなど)、SSD、USBドライブ、ペンドライブ、SDカード、およびほとんどすべてのデータストレージデバイスからデータを復元することもできます。. おすすめ記事: スマホの破損したSDカードの無料修復&データ復元の方法5つ. 簡単に言えば、使いやすいMiniTool Power Data Recoveryを使用して、システムクラッシュ、ハードドライブの障害、偶発的なファイル削除、およびほとんどすべてのデータ損失状況であっても、失われたデータを簡単に取り戻すことができます。.
MiniTool Power Data Recoveryを開いて、失われたデータを含むパーティションを選択し、「 スキャン 」をクリックします。または、「 デバイス 」タブをクリックして、ディスク全体をスキャンすることもできます。. この記事は、Windows10のエラーを修復するための6つの方法を提供します。Windows 10の「 スタートアップ修復 」、「SFC スキャン」、「このPCを最初状態に戻す」、「システムの復元」、「BootRecコマンド」などのツールを使用してWindows 10を修復できます。. Windows 10の修復、Windows 10のデータ復元について何か問題やアイデアがございましたら、 [email protected] にお問い合わせください。. Download Power Data Recovery. MiniTool データ復元対策 無料でデータを失うことなくWindows10を修復する6つの方法. 提示: win10で起動できない、黒い画面になるなどの問題は、マスターブートレコード( mbr )の破損が原因の場合がありますので、 MBRを修復する ことで簡単に解決できます。.
注: Windows 10 SFCとDISMコマンドラインツールは非破壊ツールですが、Windows10のシステムファイルと設定にいくつかの変更を加えます。念のために Windows 10 PCの完全なバックアップを取って おくことをお勧めします。. 提示: 「 システムの復元 」は、個人のファイルとデータを失うことなくコンピューターの動作が遅くなったり、フリーズしたり、応答を停止したりする可能性のあるWindows10の問題を修正できますが、最近インストールされたプログラムとドライバーがアンインストールされる可能性があります。. 提示: 上記の対策には、コンピューターの既存のデータを削除するものもあるため、対策を講じる前にコンピューターデータをバックアップすることをお勧めします。上記の方法で問題を修復できないなら、以下の記事が参考になるかもしれません: 起動できないPCからデータを復元する方法(%有効).
シェア ツイート はてブ. ユーザーコメント : Post Comment.
Windows10の自動修理無料 –
また、次のような通知を受け取ることもあります。 自動修復でPCを修復できませんでした 。 幸い、クラッシュしたWindowsのブラックスクリーン問題を解決し、紛失したデータを簡単に取り戻すことができます。. ハードドライブアクティビティLEDが正常に機能する場合は、数時間待ってから試してください。 そうでない場合は、あなたは自動修復黒画面を準備してWindows 10を修正するために以下の措置を取ることができます。. 選択する 詳細オプション 自動修復 窓。 次にクリック 解決します 続い 詳細オプション 。 選択する スタートアップの設定 [OK]をクリックします 再起動 。 5を押す Windows10の自動修理無料 Windowsを起動する ネットワーク付きセーフモード.
選択する 設定 Windowsの[スタート]メニューから それからあなたは選ぶことができます エントルピー 及び アプリと機能 オプション から切り替える 名前順 〜へ インストール日で並べ替え 。 後で、あなたは手動でカーソルを使ってWindows 10の自動修復の黒い画面を修正するためにサードパーティ製のウイルス対策ソフトウェアやマルウェアを削除することができます。. ステップ2 次の項目を選択します。: コマンドプロンプト さらに高度なWindowsブラックスクリーントラブルシューティングのために。. 注:あなたも選ぶことができます システムの復元 Windowsの起動オプション 代わりにウィンドウ。 画面上のウィザードに従って、Windowsを以前の状態に戻します。. ステップ1 【送信】ボタンをクリックします。販売者は原則としてXNUMX日以内に回答を返信します。XNUMX日を過ぎても回答がない場合は、Artisanaryまでお問い合わせください。 Windowsのスタート ボタン、検索 デバイスマネージャ ボックス内をクリックしてクリックし、リストから開きます。.
ステップ2 見つける ディスプレイアダプタ それを展開し、右クリックして選択 デバイスのアンインストール. ステップ3 【送信】ボタンをクリックします。販売者は原則としてXNUMX日以内に回答を返信します。XNUMX日を過ぎても回答がない場合は、Artisanaryまでお問い合わせください。 OK そしてコンピュータを再起動します。.
ステップ1 【送信】ボタンをクリックします。販売者は原則としてXNUMX日以内に回答を返信します。XNUMX日を過ぎても回答がない場合は、Artisanaryまでお問い合わせください。 Windowsのスタート ボタン、検索 デバイスマネージャ ボックス内をクリックしてクリックして開きます。 展開する ディスプレイアダプタ 右クリックして選択 プロパティ. あなたが緊急に保存されたファイルにアクセスする必要があるならば、あなたはに向けることができます FoneLabデータレトリーバー 助けを求めて。 データ回復ソフトウェアは、ほとんどのクラッシュまたは 破損したハードドライブ 短い時間で。. このように、あなたは簡単に死のWindows 10黒画面の後にクラッシュしたWindows黒画面の回復を完了することができます。 windows10の自動修理無料 あなたがデータを失うかここで上書きされることなくクラッシュしたコンピュータから任意のファイルを抽出して回復することができるので。.
ステップ1 起動する Windowsのデータ復旧ソフト. ステップ3 【送信】ボタンをクリックします。販売者は原則としてXNUMX日以内に回答を返信します。XNUMX日を過ぎても回答がない場合は、Artisanaryまでお問い合わせください。 スキャン クイックスキャンを実行します。 windows10の自動修理無料.
жмите сюда 選択する 回復する Windowsの自動修復のブラックスクリーンエラーでファイルの回復を完了するには。. windows10の自動修理無料 10の自動修復ループの準備を修正することができます。 windows10の自動修理無料. ところで、それはまたあなたを助けます ハードドライブからデータを回復する 簡単かつ安全に.
アプリケーション iOSユーティリティ iPhoneのデータ復旧 iOSシステム復旧 iOSデータのバックアップと復元 iOSアンロック Androidユーティリティ Androidのデータ復旧 壊れたAndroidデータの抽出 Androidデータのバックアップと復元 モバイルデータ管理 windows10の自動修理無料 iPhoneデータ消しゴム HEICコンバータ ハイパートランス iOS用のWhatsApp転送 PCツール Macスイープ データ取得機能 マックデータレトリーバー 動画変換 究極 スクリーンレコーダー.
ガイド一覧 パート1:自動修復ウィンドウ10ブラックスクリーンの準備を修正する一般的な方法 パート2:Windowsブラックスクリーンがクラッシュした後に失われたデータを回復する方法. 無料ダウンロード 無料ダウンロード 詳細はこちら. windows10の自動修理無料 Mac上のフォトライブラリを回復 – 削除または失われた写真を取り戻すための最良の方法 MacでChromeのブックマークを復元する – 削除されたファイルを取得する簡単な方法. FoneLab製品 iOS用FoneLab Android用FoneLab Windows10の自動修理無料 iOSアンロック iOS用FoneTrans FoneLab HyperTrans サポートセンター エンドユーザー使用許諾契約書 取引条件 購入に関するご質問 会社名 私たちに関しては プライバシーポリシー お問い合わせ アンインストールする サイトマップ フォンラブストア ダウンロードセンター.
無料でデータを失うことなくWindows10を修復する6つの方法.スタートアップ修復・自動修復が終わらない原因と対処法|Windows10|サイバーセキュリティ.com
経年劣化でハードディスクが故障し画面が真っ黒なまま処理が先に進まないというケースも考えられます。ただし、この場合は自力で直すことは難しいので、修理業者に相談した Windows 11Windows アプリとプログラムが正常に実行されない場合、修復できるものもあります。 ただし修復、変更、変更のオプションは、すべてのアプリと