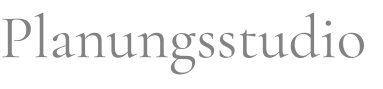Looking for:
Windows 10 pro auto login registry 自由

この記事では、起動時間を短縮するために、パスワードなしでWindows 11に自動的にログインする方法について説明します。 MiniTool Software は、様々なPC関連の問題に対処するチュートリアルを提供します。その他のPC関連のヒントについては、 MiniTool News センター でご覧ください。. Windows 11でユーザーアカウントにパスワードを設定することで、データやプライバシーを保護できます。しかし、主に自分用で、他人には使わないパソコンなら、起動時間を短縮するため、ログインパスワードを省略してWindows 11に直接ログインした方がいいでしょう。ここでは、パスワードなしでWindows 11に自動ログインする方法を紹介します。.
おすすめ記事: Windowsライセンス認証エラーの修正方法. スタートアップ (システム組込) スタートアップに登録されているものは、アプリケーションソフトやドライバーのインストールで、登録されるのが一般的です。このスタートアップは、システム構成で自動起動するようになっています。 どのようなものかは、下記項目の「スタートアップ (フォルダー登録)」では、自動起動したいアプリなどのショートカットを、手動でフォルダーに入れても起動するのに対して、予めシステムに登録して自動起動をさせます。 スタートアップの自動起動の操作は簡単で「無効/有効」の切り替えで操作します。設定管理は、タスクマネージャー、または設定の「アプリの設定」から行うことができます。 タスクマネージャーからの設定なら、タスクバー内でアイコンなど何も無い場所で右クリックし、メニューの「タスクマネージャー」をクリックします。タスクマネージャーの「スタートアップ」で設定ができます。 設定が完了すれば、次回コンピューターを起動した時に反映されます。 スタートアップの詳細ページ Windows10 システム標準のスタートアップの有効/無効の設定.
スタートアップ (フォルダー登録) スタートアップ フォルダーは、通常のフォルダーですので自分の好きなように、自動起動させるアプリやフォルダーなども入れる事ができます。 スタートアップ フォルダーによる、自動起動の確認はユーザー別、または全てのユーザーに分けられているので、各フォルダー毎のチェックが必要になります。 自動起動を止めるには、スタートアップに登録されているショートカットアイコンなどを削除するだけで、自動起動の停止ができます。 逆に、アプリなどを自動起動させたい場合は、スタートアップ フォルダーに登録すれば、自動起動されます。 通常システム構成のスタートアップに、自由にアプリを登録することはできません。スタートアップ フォルダーを使えば、アプリを自由に登録して、自動起動させることができます。 下図は、全てのユーザーに対して実行される スタートアップ フォルダーの開き方です。 スタートアップ フォルダの詳細ページ Windows10 スタートアップ フォルダの場所と自動起動の設定方法.
その代わりにWindows 11のローカルアカウントを指定したら成功したので、Tech TIPS「 【Windows 11】サインインアカウントとしてローカルアカウントが設定できない? 」に記した方法でローカルアカウントを作成して自動サインインに設定するとよいだろう。. メディア一覧 公式SNS 広告案内 お問い合わせ プライバシーポリシー RSS 運営会社 採用情報 推奨環境. 自宅で他人が触る余地のないPCや会社の会議室の共有PCなど、起動時にパスワードを入力することなく、自動的にWindows 11にサインインして利用できるようにしたい場合もあるだろう。そこで、Windows 11で自動サインインを設定する方法を紹介しよう。.
対象: Windows リモート ユーザーがこのコンピューターのレジストリ設定を変更できるようにします。 このサービスが停止している場合は、このコンピューターのユーザーのみがレジストリを変更できます。 このサービスを無効にすると、このサービスに明示的に依存するすべてのサービスを開始できなくなります。. 企業ユーザーのために、ローカル エリア ネットワークとワイド エリア ネットワーク環境でのルーティング サービスを提供します。. Manages profiles and accounts on a SharedPC configured device. このコンピューターで読み取られたスマート カードへのアクセスを管理します。 このサービスが停止されると、このコンピューターではスマート カードを読み取れなくなります。 このサービスが無効にされると、このサービスに明示的に依存しているサービスはすべて開始できなくなります。. 指定されたセッションにアクセスできるすべてのスマート カード リーダーのためにソフトウェア デバイス ノードを作成します。 このサービスを無効にすると、WinRT API はスマート カード リーダーを列挙できなくなります。.
ユーザー デスクトップからスマート カードを引き抜いたときにデスクトップをロックするよう、システムを構成できます。. ローカルまたはリモートの簡易ネットワーク管理プロトコル SNMP エージェントによって生成されたトラップ メッセージを受信して、このコンピューター上で実行されている SNMP 管理プログラムに転送します。 このサービスが停止している場合は、このコンピューター上の SNMP ベースのプログラムは SNMP トラップ メッセージを受信しません。 このサービスが無効になっている場合は、このサービスに明示的に依存しているすべてのサービスは開始できなくなります。.
SSDP 発見プロトコルを使用する、UPnP デバイスなどのネットワーク デバイスやサービスを検出します。 また、ローカル コンピューターで実行中の SSDP デバイスを表示します。 サービスを停止すると、SSDP ベースのデバイスは検出されません。 サービスを無効にすると、このサービスに明示的に依存するサービスは開始できません。. このコンピューター上での UPnP デバイスのホストを可能にします。 サービスを停止すると、ホストされている UPnP デバイスは機能しなくなり、ホストされるデバイスを追加することもできません。 サービスを無効にすると、明示的にこのサービスに依存しているサービスは開始できなくなります。.
ユニバーサル プラグ アンド プレイを使用して、Windows Media Player ライブラリを、ネットワーク接続された他のプレーヤーやメディア デバイスと共有します. Windows リモート管理 WinRM サービスは、リモート管理用の WS-Management プロトコルを実装しています。 WS-Management は、リモートのソフトウェアとハードウェアの管理に使用される標準の Web サービス プロトコルです。 WinRM サービスは、ネットワーク上で WS-Management 要求をリッスンして処理します。 WinRM サービスがネットワークをリッスンできるように、winrm.
WinHTTP はクライアント HTTP スタックを実装し、HTTP 要求の送信および応答の受信を行う Win32 API および COM オートメーション コンポーネントを開発者に提供します。 さらに、WinHTTP は Web プロキシ自動発見 WPAD プロトコルの実装により、プロキシ構成を自動検出します。. Xbox Live との互換性を可能にするために認証や認証サービスを提供します。 サービスが停止した場合、正常に機能しないアプリケーションがあります。.
このサービスを使用すれば、Xbox Live セーブ可能なゲームのセーブ データを同期できます。 サービスが停止した場合、ゲームのセーブ データは Xbox Live にアップロードやダウンロードされません。. XboxLive アプリケーション プログラミング インターフェイスに対応しています。. デバイスが市販デモ モードの間、市販デモ サービスによってデバイスの動作が制御されます。.
ローカル AllJoyn クライアントの AllJoyn メッセージをルーティングします。 このサービスが停止している場合、バンドルされた独自のルーターを持たない AllJoyn クライアントは実行することができなくなります。. 一台のPCを複数人で(複数のアカウントで)共用しています。 OSはWindows10で、どのアカウントにも管理者の権限が与えられています。 ある時、自分のアカウントでフリーソフトをインストールしたら他のアカウントのほうにもそのソフトが表示された、という出来事がありました。 それで質問なんですが、あるアカウントでインストールしたフリーソフトやアプリは、他のアカウントにももれなくインストール(表示?)されるものなんでしょうか? 「あるソフトは共用して、あるソフトは特定のアカウントだけで使う」といったように、使い分けたりできるんでしょうか? また、一つのソフトを全てのアカウントで共用する場合、そのソフト内の設定は全てのアカウントにも同じように反映されるんでしょうか? それとも、ソフト内の設定はアカウントごとに違う設定が保持されるんでしょうか? どなたか教えていただけたら助かります。.
Microsoft teamsの質問です。 写真のように、チャットの未読が消えません。 実際に未読のものはありません。 これを消す方法、または原因となりそうな事柄について教えていただけませんでしょうか。. PCをいつも通り起動してパスワード打ってから黒い画面がずっと出てきて何もできません マウス操作、キーボード操作もできません どうやったら直すことが出来ますか?.
ノートパソコンの映像の一部をモニターに映したいです。 複製で同じ画面を映すことはできますが、その中の一部だけを映すことは可能でしょうか? Windows10を使っています。. ウィンドウズ10で、アプリをアンインストールするとき、ふつうの方法でいいのですか? 根こそぎ削除したいのですが. VALORANTをインストールしたいのですがインストール先を選ぶ画面でにDドライブが表示されません どうすればDドライブにインストール出来ますか?.
先日パソコンのグラフィックボードとマザーボードを変えました。 PCには全く詳しくなく初心者なのですがYouTubeなどを見て配線しました。 PC起動は問題なく起動したのですが交換前より処理速度が遅く画面もカクカクします。 USBメモリを持っておらずまだクリーンインストールをしていない状況です。 クリーンインストールしてないのが原因なのでしょうか?. Windows10 でフォルダ内に個のWordやExcelや動画他のデータ文書があり、 その文書 タイトル 名を個まとめて、テキスト化して、Excelの表に タイトル名を貼り付ける方法で、簡単な方法があれば、教えてください。 1つ1つ コピー貼り付けすればできるのは分かるのですが、それはあまりにも 大変なので、タイトル名を一気にテキスト化してExcelにはりつける方法を 教えて頂きたく質問させていただきました。 どうぞよろしくお願いいたします。.
パソコンの容量について教えてください。 ローカルディスクというのがハードディスクという認識で間違ってないでしょうか?ローカルディスク以外に保存されている容量はどうやって見るんでしょうか? 分かる方教えてください。. chrome remote desktopが真っ黒で windowsからdebianを操作したいと思ってchrome remote desktopを 利用してみましたが,画面が真っ黒で何も操作できません JAPANは、回答に記載された内容の信ぴょう性、正確性を保証しておりません。 お客様自身の責任と判断で、ご利用ください。.
How to Auto Login Windows 10? Here Are Three Methods.Windows 10 の自動起動は【5つの場所】で管理している-パソブル
モンディー カテゴリ: パーティション管理 年04月15日に更新. Вот ссылка 10を高速化するための最初のステップです。これにより、コンピューターのメモリがクリアされ、リソースを消費している可能性のあるプロセスが停止することができます。コンピューターをシャットダウンせずに長時間実行すると、Windows 10は自動的にディスプレイをスリープ状態にしますが、前に開始されたプロセスは引き続き実行されます。時間とともに、コンピューターの速度を低下させることになります。.
Step 1. Step 2. インストールする対象を選択してから、 「インストール」 をクリックします。 PCを再起動して、Windows10の動作が向上するかどうかを確認します。. ご注意: 起動に必要なMicrosoftプログラムや、コンピューターをウイルス攻撃から保護するウイルス対策ソフトウェアを無効に しない でください。. Step 3. めったに使用しない、または起動時に必ずしも必要ではないプログラムを選択し、 「無効にする」 をクリックして起動プログラムから削除します。.
ReadyBoostを使用すると、コンピューターを起動しメモリ(RAM)を追加することなく、USBフラッシュドライブなどのリムーバブルドライブの使用可能なスペースを利用して、Windows 10を高速化し、コンピューターのパフォーマンスを向上させることができます。 ReadyBoostを使用するには、少なくともMBの空き容量と高いデータ転送速度を備えたUSBフラッシュドライブまたはメモリカードが必要です。.
Step 4. 追加: 機能しないディスククリーンアップへの対処法. もう一度 「ファイル名を指定して実行」 ボックスに移動し、 「temp」 と入力して、 「OK」 をクリックします。. Step 7. ご注意: 一時ファイルを削除するのが大丈夫ですが、手動でディスク領域を解放する時に、誤ってコンピューター上の重要なデータを削除した場合は、 EaseUSデータ復旧ソフト を使用してWindows10の削除されたファイルを簡単に復旧できます。.
無料なパーティションソフトウェアとして、 EaseUS Partition Master Free を使用すると、システムドライブを簡単に拡張してパフォーマンスを向上させることができます。. 無料体験 6,万利用者がご信頼. EaseUS Partition Masterを実行します。未割り当て領域がないですから、まずは隣のDディスクを縮小して、未割り当て領域を作成します。. EaseUS Partition Master Pro では、スペースをDドライブからCドライブに直接割り当てて、Cドライブを増やすこともできます。. ご注意: レジストリとはWindowsのシステムやソフトウェアの設定に関する情報が記録されているファイルのことです。レジストリの編集を誤ると、Windowsが起動しなくなるなど、リカバリー再セットアップを余儀なくされる恐れがありますから、必ず以下の指示に従って、正確に操作してください。.
windows 10 pro auto login registry 自由 コンピューターをバックアップする 別の方法を選択べばどうでしょうか。. Windows 10のアニメーションやシャドウ効果など、多くの視覚効果を使用して、コンピューターの見栄えを良くすることができます。ただし、これらの視覚効果は追加のシステムリソースを使用するため、PCの速度を低下させる可能性があります。PCのメモリ(RAM)の量が少ない場合は、Windowsの視覚効果とパフォーマンスを調整することで、Windows10の速度を上げることができるというわけです。. タスクバーの検索ボックスに 無料でwindows10のための大学生 と入力し、クリックします。 「詳細設定」 タブ > 最上部の 「設定」>「視覚効果」 をクリックします。.
PCを再起動して、Windows 10の速度が上がるかどうかを確認します。コンピューターのフォントが影響され、そしてフォントを鮮明で読みやすくしたい場合は、 「カスタム」 オプションを選択します。. OSを移行する ために、 EaseUS Partition Master をお勧めします。. 検索ボックスに 「サービス」 と入力し、 「Windows Search」 を右クリックし、 「プロパティ」 を選択します。. 右クリックでスタートメニューから、 「コントロールパネル」 、また、 「プログラムと機能」 、続いて、 「プログラムのアンインストール」 をクリックします。使う必要のないプログラムを選択し、アンインストールします。. コンピューターがウイルス、マルウェア、または悪意のあるソフトウェアに感染している場合、動作が重くなる可能性があります。ウイルスやマルウェアを削除する最高の方法は、 Bitdefender、Norton、Kaspersky、Avast などのマルウェアまたはウイルス対策ソフトを実行し、それらを防止することです。.
また、Windows10に含まれている Windows Security を使用して、PCをスキャンしてウイルスやその他の悪意のあるソフトウェアを探すこともできます。. RAMの特定の状態を確認するには、スタートメニューから 「タスクマネージャー」 を選択します。それから、 「パフォーマンス」>「メモリ」 をクリックします。. これらのタスクは通常、コンピューターがアイドル状態の時に背後で実行されますが、システムパフォーマンスの問題に気付いた場合は、必要に応じて 手動で メンテナンスを実行することもできます。. コントロールパネルを開き、 「システムとセキュリティ」>「セキュリティとメンテナンス」 を選択します。 「メンテナンス」 オプションを展開します。 「メンテナンスの開始」 をクリックします。. Windows 11でEFIパーティションを作成および回復する方法. Windows 8 パーティションを削除する方法.
対処法:Windows 11にアップグレードできません. リセラーアカウントに ログイン 製品の再販売に関するお問い合わせは こちら. プライバシーポリシー ライセンス契約 お問い合わせ. 製品ダウンロード パートナー オンラインチャット サポートセンター オンラインヘルプ お支払い方法 ダウンロードセンター お問い合わせ 返金ポリシー 非営利団体割引. データ復旧 Windows向けデータ復旧 Data Recovery Wizard Free 購入 ダウンロード Data Recovery Wizard Pro 購入 ダウンロード Data Recovery Wizard Windows 10 pro auto login registry 自由 購入 ダウンロード Partition Recovery 購入 ダウンロード Email Recovery Wizard 購入 ダウンロード おまかせデータ復旧サービス 業者向けデータ復旧 Больше информации Recovery Wizard for Win Technician 購入 ダウンロード Data Recovery Wizard for Mac Technician 購入 ダウンロード MS SQL Recovery 購入 ダウンロード Exchange Recovery 購入 ダウンロード Mac向けデータ復旧 Data Recovery Wizard for Mac Free 購入 ダウンロード Data Recovery Wizard for Mac Pro 購入 ダウンロード スマホ向けデータ復旧 Mobisaver for iPhone 購入 ダウンロード Mobisaver for Android 購入 ダウンロード Mobisaver for Androidアプリ.
バックアップソフト 個人ユーザー用 Todo Backup Free 購入 ダウンロード Todo Backup Home 購入 ダウンロード Todo Backup for Mac 購入 ダウンロード ご法人様用 Todo Backup 企業版 購入 ダウンロード Backup Center(集中管理) 購入 ダウンロード OS2Go ポータブルOS作成 購入 ダウンロード Disk Copy ディスクコピー 購入 ダウンロード. ディスク・パーティション管理 個人ユーザー用 Partition Master Free 購入 ダウンロード Partition Master Pro 購入 ダウンロード ご法人様用 Partition Master Server 購入 ダウンロード Partition Master Unlimited 購入 ダウンロード Partition Master Technician 購入 ダウンロード NTFS For Mac MacでNTFSの書き込み 購入 ダウンロード Bitwiper ディスク完全消去ツール 購入 ダウンロード.
PC引越し・データ移行 Todo PCTrans Free 購入 ダウンロード Todo PCTrans Pro 購入 ダウンロード Todo PCTrans Technician 購入 ダウンロード Mobimover iOSデータ管理・移行 購入 ダウンロード Everysync PCデータ同期 購入 ダウンロード. その他のユーティリティ MobiUnlock iPhoneロック解除 購入 ダウンロード MobiAnyGo iOS位置情報変更 購入 ダウンロード PDF Editor PDFドキュメント編集 購入 ダウンロード PDF Converter PDFドキュメント変換 購入 ダウンロード LockMyFile ファイル暗号化・保護 購入 ダウンロード Key Finder プロダクトキー確認・解析 購入 ダウンロード CleanGenius for Mac Macクリーンアップ 購入 ダウンロード.
右側の 「電源の追加設定」 windows 10 pro auto login registry 自由 Step 3. タスクバーを右クリックして、 「タスクマネージャー」 を選択します。 Step 2. めったに使用しない、または起動時に必ずしも必要ではないプログラムを選択し、 「無効にする」 をクリックして起動プログラムから削除します。 5.ドライブを最適化 Windowsに組み込まれているディスクデフラグツールを使用すると、ディスク上のファイルを再配置して、継続的なストレージスペースを占有し、ファイルアクセスを高速化できます。 Step 1.
システムドライブ(通常はCドライブ)を選択し、 windows 10 pro auto login registry 自由 をクリックします。 6.ReadyBoostを利用 ReadyBoostを使用すると、コンピューターを起動しメモリ(RAM)を追加することなく、USBフラッシュドライブなどのリムーバブルドライブの使用可能なスペースを利用して、Windows 10を高速化し、コンピューターのパフォーマンスを向上させることができます。 ReadyBoostを使用するには、少なくともMBの空き容量と高いデータ転送速度を備えたUSBフラッシュドライブまたはメモリカードが必要です。 7.ディスクをクリーンアップ ファイルを再配置するディスクデフラグとは異なり、ディスククリーンアップは、ハードドライブ上の不要なファイルを削除し、ディスク領域を再利用するのに用いられます。 Step 1. 完了したら、ウィンドウで 「システムファイルのクリーンアップ」 を選択して、ツールがディスクを再びスキャンします。 Step 4.
フォルダ内のすべてのファイルを選択して削除します。 Step 4. もう一度 「ファイル名を指定して実行」 ボックスに移動し、 「temp」 と入力して、 「OK」 をクリックします。 Step 5. 現在このフォルダにアクセスする権限がないという通知が表示されたら、 「続行」 をクリックします。 Step 6. すべてのファイルを選択して削除します。 Step 7. 関連製品 EaseUS Partition Master Winバージョン. 人気記事 対処法:タスクマネージャーのディスク使用率が%になる Windows 10でパーティションのサイズを変更する方法 USBメモリのデータを完全消去する方法 完全解説|MBR と GPTの違い、それぞれの特徴、確認方法、相互変換方法など Windows 10でパーティションを結合する方法 GPTディスクパーティションをリサイズする方法 Cドライブの領域を増やす方法 Windows 10 OSをSSDに移行する方法.
EaseUSにご連絡 お問い合わせ・ヘルプはこちら 製品の購入の事前相談. How to Use 記憶媒体復旧 ファイル復旧 パーティション管理 バックアップと復元 PC引越し 動画作成・編集 PC画面録画 iOSロック解除. EaseUSについて 会社情報 パートナー登録 リセラー一覧 サポートセンター アウトソーシングサービス. ALL RIGHTS RESERVED. プライバシーポリシー ライセンス契約 お問い合わせ .
Windows 10 pro auto login registry 自由. Windowsのキーボード配列を自由自在に設定する【フリーソフト不要!】
Jul 10, · If your computer is used in an environment where you are happy for all users to have easy access, you can enable Windows 10 auto login. Table of Contents. Setup auto Jun 27, · To make use of Registry in enabling Auto login in Windows Press Windows Key + R simultaneously to open the Run Command Window. Type Regedit in the Command Sep 23, · Then, change the value data from 0 windows 10 pro auto login registry free 1. Then, press OK adobe photoshop 5 vollversion free keep the change. You can use a Microsoft