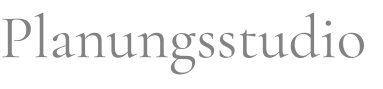Looking for:
Rsat for windows 10 ダウンロード 自由 –

WMIを利用すると、システムに関するさまざまな情報を取得したり、操作したりできる。 ローカルだけでなく、リモートのコンピュータもWMIで制御できる。WMIをコマンド・プロンプトから利用するにはwmicコマンドを利用する。wmicには手動で利用すためのインタラクティブ・モードと、バッチなどで利用するためのコマンドライン・モードがある。. Windows 7の「ネットワークの場所」を結合・削除する. システムの動作状態を記録するには、パフォーマンスカウンタの値を定期的に収集して保存すればよい。Windows Vista/Server 以降のパフォーマンスモニタでは、データコレクタセットを使ってデータを収集する。そのデータは、そのままパフォーマンスモニタで簡単に確認できる。. Windows ADK インストール: Windows キットプライバシー. Windows 10にサインイン後、常にWebブラウザやメールクライアントなどを順番に起動しているのであれば、これらのアプリケーションをスタートアップに登録し、自動起動するように設定するとよい。.
Rsat for windows 10 ダウンロード 自由.How to Download & Install RSAT on Windows 11/10? See Details! [MiniTool Tips]
IDでもっと便利に 新規取得. Windows 8に初めてサインインすると、最初に操作説明のアニメーションが再生される。だが操作に慣れたユーザーにとっては無用の長物だ。このアニメーションを表示させない方法を紹介。. スマートフォン向けExcelを使ってExcelファイルをPDFに変換する方法を紹介する。PDF形式に変換する方法は、少々分かりにくい上、iPhone(iOS)とAndroid OSで異なっている。それぞれのやり方を取り上げる。. mailto:リンクをクリックすると、設定されている標準のメーラのメール作成画面が起動する。このとき起動するメーラを変更するには、[インターネット オプション]画面で設定する。. アカウント台帳を作ったり、別のソフトウェアにアカウントを複製したりするために、Active Directoryのアカウント情報をエクスポートしたい場合がある。csvdeコマンドを利用すると、CSV形式でエクスポートできる。アカウントの名称や種類による絞り込みも可能だ。. Windows 8では、[スタート]メニューから[スタート]画面へと変わり、操作方法が大きく変わった。そのため、使いにくく感じる人も多いようだ。スタート・メニューを追加するソフトウェアがいくつか提供されているが、その中から秀丸エディタで有名なサイトー企画が提供している「秀丸スタートメニュー」を紹介する。. Windows 10やWindows 11でディスクにパーティションを作成するなどの操作を行う場合、「ディスクの管理」ツールを使う。これを起動するには複数の方法がある。それを整理する。.
– RSAT(リモート サーバー管理ツール)とは?インストール方法を紹介する
プレゼンテーションの際などに外部ディスプレイにPCを接続して、マルチディスプレイ環境を構築することもあるだろう。このような場合、設定方法を理解していないと、接続した外部ディスプレイに画面が表示されなかったり、思った通りの解像度で表示されなかったりする。そこで、Windows 11でマルチディスプレイを設定する方法を解説する。. スマホ同期 について詳しくは、「 スマホ同期アプリのヘルプ 」をご覧ください。. ある日突然、C:ドライブの空き容量不足のエラーが発生。その原因はインデックス(Windows Search)かもしれない。インデックスのサイズを確認して、移動したり縮小したりする方法を解説する。. Internet Explorerの保護モードとは?.
Tech TIPS – @IT
だが、困ったことがある。Hyper-V Serverが備えるユーザーインタフェースはすべてテキストベース(CUI)だ。ここから先の作業をすべてコマンドラインで行うというのは、ちょっと骨が折れる(そのうち心も折れるだろう)。. リモート管理を行うために、Hyper-V Server側の設定も色々と変更しなければならない。なお、以下の設定中には何度か再起動が求められるので、それぞれ画面指示の通りに再起動していただきたい(記述は省略する)。. まず、Hyper-V Serverマシンに覚えやすい「コンピューター名」を付ける。RSATの管理ツールでは、接続先のサーバー(Hyper-V Server)をコンピューター名で指定するが、インストール直後のHyper-V Serverには長くてランダムな名前が付いているので、そのままでは管理しづらい。. Hyper-V Serverマシンでサインインし、sconfig(第1回で紹介した初期設定ツール)のメインメニューで「2」を入力すると、新しいコンピューター名の入力が求められる。筆者は「hyper01」と名付けた。.
このページの本文へ ASCII. jp TECH. SSLページ で検索. Hyper-V Serverを知り、インストールと初期設定をする. これを使うと、直接 スマホ同期 アプリに移動し、スマートフォンのコンテンツにすばやくアクセスできます。 スタート メニューですべてのアプリの一覧を調べることも、Windows キーを使用して スマホ同期 アプリを検索することもできます。. スマホ同期 について詳しくは、「 スマホ同期アプリのヘルプ 」をご覧ください。. クリップボード履歴から貼り付けることができるだけでなく、自分が頻繁に使っている項目をピン留めすることもできます。 この履歴は、タイムラインを支えているものと同じテクノロジにより、ユーザーと共にローミングされます。つまり、ユーザーはどの PC からでもクリップボードにアクセスできることを意味します。. 注意: クリップボードにあるテキストのローミングは、 KB 未満のテキストのみのコンテンツについてサポートされています。 現在、クリップボード履歴では、プレーン テキスト、HTML、および 4 MB 未満の画像がサポートされています。.
この新しい機能を使用するには、HEIF パッケージの最新バージョンが必要です。 最新バージョンは、自動的に Microsoft Store からインストールされます。 自動更新が無効になっている場合は、HEIF パッケージを こちら から手動でダウンロードできます。. HEIF ファイルでは、HEVC ビデオ コーデックの使用により、画像が JPEG の約半分のサイズに圧縮されます。 お使いの Windows PC に HEVC ビデオ コーデックがまだインストールされていない場合は、 こちらのリンク を使用して Microsoft Store からご購入いただけます。. エクスプローラーでは、HEIF 形式の画像を回転し、[撮影日時] などのメタデータを編集できるようになっています。 この新しい機能を使用するには、HEIF パッケージの最新バージョンが必要です。 最新バージョンは Microsoft Store から自動的にインストールされます。 自動更新が無効になっている場合は、 こちらのリンク を使用して HEIF パッケージを手動でダウンロードできます。. HEIF 画像ファイルを回転するには、エクスプローラーでそのファイルを右クリックし、メニューから [右に回転] または [左に回転] を選択します。 [撮影日時] およびその他のプロパティを編集するには、[プロパティ] をクリックし、[詳細] タブを選択します。.
ご報告いただいたことの 1 つとして、いつワイヤレス プロジェクションを実行しているか、またエクスプローラーやアプリから起動したときにセッションを切断する方法がわかりづらいということがあります。 Windows 10 Version では、セッション内にいるときに画面の上部にコントロール バナーが表示されます リモート デスクトップの使用時に表示されるのと同様です 。 バナーによって接続の状態を常に把握でき、すばやく切断したり、同じシンクに再接続したりすることができます。また、作業内容に基づいて接続を調整することができます。 この調整は [設定] で行います。これにより次の 3 つのうちいずれかのシナリオに基づいて画面間の待機時間が最適化されます。.
SwiftKey では、言葉やフレーズ、ユーザーにとって重要な絵文字など、ユーザーの文章スタイルを学習することで、より正確に自動修正と予測を行います。 この機能は Android と iOS でご利用いただけます。タッチ キーボードを使って英語 米国 、英語 イギリス 、フランス語 フランス 、ドイツ語 ドイツ 、イタリア語 イタリア 、スペイン語 スペイン 、ポルトガル語 ブラジル 、またはロシア語で手書き入力する場合に、Windows での入力エクスペリエンスが SwiftKey によって強化されます。 既存の機能ですが、Windows 10 Version で強化されています。.
Windows では、効率よく入力するために AI 人工知能 がどれだけ役立っているかを分析情報で確認できます。 Windows でソフトウェア キーボードを使用すると、AI や機械学習 ML を活用したさまざまな機能が入力エクスペリエンスに組み込まれており、より効率的に作業を行うことができます。 たとえば、スペルミスの自動修正や、次に入力する単語の予測のほか、入力を開始すると、単語全体を入力しなくて済むように、入力ヒントが表示される機能があります。ソフトウェア キーボードで文字をスワイプして入力することもでき、このように入力した単語の数も表示されます。.
またはタッチ キーボードからアクセスできます。. 注意 : Microsoft IME Input Method Editor: 入力方式エディター を使用すると、お使いの PC にインストールされている東アジア言語で入力できます。 入力方式インジケーターを長押し または右クリック して入力モードを切り替えたり、IME パッドや他の IME 設定を開いたりすることができます。. アップグレード後に、このウィンドウが表示される場合がありますが、 ユーザー データが消えたわけではないので、ご心配いりません。 皆様のデバイスの中には、ずっと前にご購入とセットアップが行われたものもあります。 Windows で利用可能な機能は、その後変更されています。このため、デバイスの構成がお客様にとって最適なものになるように、これまでに行われていないセットアップ項目をご覧いただく機会として、この画面が表示されます。 [ 移動] を選択してセットアップに関する質問を確認するか、デスクトップに直接移動する場合 は [今すぐスキップ ] を選択します。.
詳しくは、 インターネットの速度と安全性の向上に関するブログ をご覧ください。. サイトごとにメディアの自動再生を制御: [Web サイトの認証] ウィンドウの [Web サイトのアクセス許可] セクションで、サイトごとに自動再生のアクセス許可を制御できるようになりました。開始するには、アドレス バーの左側にある情報アイコンまたはロック アイコンをクリックし、 [アクセス許可の管理] をクリックします。. 新しいデザインの改善 : Microsoft Edge では Fluent Design System を活用し、より自然で使いやすいエクスペリエンスの実現に取り組んでいます。その一環として、Microsoft Edge のタブ バーの外観に、微妙な変更が施されています。 このビルドでは、アクティブなタブを強調するために、タブバーに新しい奥行き効果が追加されています。.
オートフィル データを保存するための新しい同意ダイアログ ボックス: Microsoft Edge では、オートフィルを目的としてパスワードやカード情報を保存する場合、ユーザーに許可を求めます。 この同意を求めるポップアップについて、デザインの改善と文字列の変更が行われました。この情報を保存するメリットが明確に伝わるように、わかりやすいデザインになっています。 この変更には、パスワードと支払いを示すアイコンの導入、メッセージの改善、オプションの強調表示が含まれます。 パスワードと支払いを示す新しいアイコンのマイクロアニメーションも、お楽しみいただける変更点です。.
ジャンプ リストに上位サイトを表示: 上位サイトが Windows タスク バーまたはスタート メニューのジャンプ リストに表示されるようになりました。 [Microsoft Edge] アイコンを右クリックするだけで、アクセス回数の多いサイトの一覧が表示され、特に重要なサイトをピン留めすることができます。 任意のエントリを右クリックすると、一覧から削除できます。. 新しい PDF アイコン: Windows 10 では、PDF の既定ハンドラーが Microsoft Edge の場合に、新しい PDF 用アイコンがエクスプローラーで使用されます。. ツール バー オプションを機能強化: Microsoft Edge で開いた PDF ドキュメントで使用できるツール バーには、ユーザーにわかりやすいようにアイコンに関する説明テキストが表示されるようになりました。 [メモを追加する] などの新しいオプションがツール バーに表示され、必要なときにアクセスしやすくなりました。.
レンダリングの機能強化: レンダリングに関するさまざまなパフォーマンス修正プログラムが含まれており、Microsoft Edge で PDF ファイルを表示したときに表示される空白ページ数が少なくなります。. 読み取りビュー、書籍、PDF で単語の定義を検索: 新しい辞書機能が追加され、ページまたはドキュメントを読んでいるときに、重要な単語の定義を検索できるようになりました。 1 つの単語を選択するだけで、選択対象の上に定義が表示されます。.
単語を音声で読み上げるオプションを選択することもできます。正しい発音を聞くことも、定義の表示を拡張して詳細情報を表示することもできます。 定義を表示するかどうかと、それを適用するコンテンツの種類を Microsoft Edge の [設定] メニューの [全般] タブで切り替えることができます。. 複数アプリの割り当てられたアクセスで実行されている Microsoft Edge キオスク モードの 2 つのキオスクの種類は次のとおりです 次の Microsoft Edge キオスク モードの種類は、Windows 10 の設定の新しい簡素化された割り当て済みアクセスの構成ページを使用して設定することはできません 。.
Microsoft Edge キオスク モードをセットアップする方法については、 Microsoft Edge キオスク モードの展開ガイド をご覧ください。. WebDriver をインストールするには、Windows 10 の [設定] で [開発者用モード] をオンにするか、[設定] の [オプション機能の管理] ページでスタンドアロン機能をインストールします。.
また、WebDriver は最新の W3C 勧告仕様 に合わせて更新され、新たに大幅な機能強化が行われています。 これらの変更点について詳しくは、 Microsoft Edge 開発者ブログ をご覧ください。. Web 認証プレビュー: Microsoft Edge には、新しい Web 認証 API WebAuthN について、接頭辞なしのサポートが追加されています。 これは、更新されたバージョンの API を既定で有効にするための、WebAuthN 仕様に対する以前のサポートを進化させた形になります。 Web 認証では、認証を円滑にするために、拡張性と相互運用性に優れたオープン ソリューションを提供し、ハードウェアに固定されたより強力な資格情報でパスワードを置き換えます。 このような実装が Microsoft Edge に行われたことで、ユーザーは、 Windows Hello PIN または生体認証を使用 や 外部の認証システム FIDO2 セキュリティ キー、FIDO U2F セキュリティ キーなど を使用して、Web サイトを安全に認証できます。.
XSS フィルターの廃止: Microsoft Edge の XSS フィルターは廃止されます。 最新の各種ブラウザーに対する互換性を高め、コンテンツ インジェクション攻撃から保護するための、パフォーマンスと安全性に優れた強力なメカニズムを提供する Content Security Policy などの最新の標準によって、ユーザーは引き続き保護されます。. Windows 10 Version では、Windows Hello for Business を使用している Azure Active Directory および Active Directory のユーザーは、生体認証を使用してリモート デスクトップ セッションの認証を受けることができます。.
開始するには、リモート デスクトップ接続 mstsc. exe を表示し、接続先のコンピューターの名前を入力して、 [接続] をクリックします。 ユーザーが Windows Hello for Business を使用して署名していれば、Windows では署名方法が記憶され、RDP セッションに対する認証を行うために自動的に Windows Hello for Business が選択されます。ユーザーは、[その他] をクリックして、別の認証情報を選択することもできます。.
この例では、Windows は顔認識を使用して Windows Server Hyper-V サーバーに対して RDP セッションを認証します。 リモート セッションで Windows Hello for Business を引き続き使用することはできますが、PIN を使用する必要があります。. 職場で共有 PC が展開されている場合も、 お使いのアカウントでの PC へのサインインに時間がかかっていた場合も、 このビルドから導入された “迅速なサインイン” で、共有の Windows 10 PC に瞬時にサインインできます。. スタート画面にタイル フォルダーを作成するには、タイルを別のタイルの位置にドラッグして離します。 必要な数のタイルをフォルダーにドロップしていきます。 フォルダーを展開すると、名前を指定するための新しいオプションが表示されます。 この名前は、フォルダーが中程度、ワイド、または大きいサイズの場合に表示されます。. イベント本文に含まれる名前、場所、人物、または単語を検索することで、過去または今後のイベントを見つけることができます。 必要な情報を見つけやすくなるように、検索条件に一致したイベントはカレンダーでわかりやすくマークされ、条件に一致していないイベントはグレー表示されます。.
プレビューでこれまでより迅速に情報とアクションにアクセスできるように、検索エクスペリエンスが拡張されています。 機能の開発が進むと順次追加されるため、プレビューは段階的に更新され、さらに改善されます。. 検索プレビュー エクスペリエンスを向上させるというテーマに沿い、インストールする Windows ソフトウェアの公式なダウンロード ページを簡単に見つけられるように、更新プログラムを展開しています。. そこで、ヘッドセットを取り外さなくても、懐中電灯で物理環境を覗くことのできる機能が追加されました。 スタート メニュー、ボタン ショートカット、または音声コマンドによって、いつでも現実世界への扉を開くことができます。 これにより、コントローラーに接続されている低レイテンシのパススルー カメラ フィードが開きます。 直感的で使いやすく、没入感を維持できます。. イマーシブ アプリケーションを使用しているときに、クイック アクションを使用すると、ユーザーは簡単にホームに移動したり、時刻を確認したり、Mixed Reality キャプチャ ツール フォト、ビデオなど を起動することができます。 イマーシブ アプリケーションのクイック アクションを起動するには、Windows キーを押すか、ブルーム ジェスチャを使います。.
April Update で埋め込みの手書きパネルが導入されて以来、皆様のフィードバックに基づいて、エクスペリエンスの改善が行われてきました。RS5 では、埋め込みの手書き入力機能が、最新のアプリケーションでペンを使用してテキストを入力するときの既定エクスペリエンスになりました。 検索ボックスなどのテキスト領域をタップすると、領域が拡大され、手書き入力で快適に操作できる領域が提供されます。.
シンプルで直感的なジェスチャを使い、手書き入力を編集することもできます。 お使いの言語が埋め込みの手書き入力でサポートされていない場合や、手書き入力がアプリ レガシ Win32 アプリケーションなど でサポートされていない場合も、手書き入力用のフローティング パネルを起動できます。. いつもどおりの方法で引き続きアプリにアクセスできます。Windows セキュリティを開くよう Cortana に指示するか、タスク バー アイコンを操作するだけです。 Windows セキュリティでは、Windows Defender ウイルス対策や Windows Defender ファイアウォールなど、すべてのセキュリティ ニーズを管理できます。 現在、注意が必要な脅威や操作の提示方法についても変更作業が続いており、今後数か月にわたって改良が行われます。.
皆様のフィードバックに基づき、Windows セキュリティ センターが更新されました。このビルドをインストールすると、Fluent Design の要素が含まれていることがわかります。 また、アプリの間隔と周囲の余白が調整されています。メイン ページのカテゴリについては、追加情報の表示用に領域が必要になると、サイズが動的に変更されます。 さらに、色の設定でアクセント カラーが有効になっている場合に、アプリのタイトル バーでアクセント カラーが使用されるよう、タイトル バーも更新されています。. Windows Defender ファイアウォールに WSL プロセスの特定のルールを追加できます。これは、任意の Windows プロセスの場合と同様です。 また、Windows Defender ファイアウォールが WSL プロセスの通知をサポートするようになりました。 たとえば、Linux ツールで外部からのポートへのアクセスを許可する必要がある場合 SSH または Nginx のような Web サーバーなど 、Windows Defender ファイアウォールにより、ポートが接続の受け入れを開始したときに、Windows プロセスの場合と同様にアクセスを許可するためのメッセージが表示されます。.
Windows セキュリティ センター WSC サービスでは、保護されたプロセスとして実行するウイルス対策製品の登録が求められるようになりました。 まだこれを実装していない製品は Windows セキュリティの UI に表示されず、これらの製品と並列して Windows Defender ウイルス対策が引き続き有効になります。. このリリースでは、Windows Defender Application Guard によって Windows セキュリティ内に新しいユーザー インターフェイスが導入されました。 スタンドアロン ユーザーは、レジストリ キー設定を変更しなくても、Windows セキュリティで Windows Defender Application Guard の設定をインストールして構成できるようになりました。.
さらに、エンタープライズ ポリシーによって管理されているユーザーは、各自の設定を確認して管理者がコンピューターに構成した内容を見ることができるため、Windows Defender Application Guard の動作をよりよく理解できます。 この新しい UI の目的は、Windows Defender Application Guard 設定を管理および確認できるように、全体的なユーザー エクスペリエンスを向上することです。 デバイスが最小要件を満たしている限り、これらの設定は、Windows セキュリティに表示されます。. 詳しくは、 こちらの記事 をご覧ください。. パフォーマンスの向上 : Microsoft のチームは、パフォーマンス向上のために絶えず取り組んでいます。 WDAG についても例外ではありません。 この機能更新プログラムでは、WDAG の起動時間が改善されたことがわかります。 起動プロセスの軽量化と高速化が実現し、WDAG での Microsoft Edge へのアクセス時のエクスペリエンスが改善されています。.
ホストへのファイル ダウンロード : ユーザーの皆様からお寄せいただいたご意見の 1 つに、WDAG からホストにファイルをダウンロードできない点がありました。 これにより、ダウンロードしたファイルがコンテナー内で停滞し、Microsoft Edge の全体的な動作が不安定になっていました。 このリリースでは、WDAG の閲覧セッションからホスト ファイル システムにファイルをダウンロードする機能をユーザーが有効にすることができます。 この機能は Windows 10 Enterprise エディションで使用できますが、既定ではオンになっていません。 この機能を有効にすると、ユーザーは、ダウンロード フォルダー内に作成されたフォルダーにファイルをダウンロードして、すべてのファイルをホスト上で開くことができます。.
Microsoft では、 [ウイルスと脅威の防止] セクションの [現在の脅威] 領域に関して作業を継続してきました。現在はアクションが必要なすべての脅威がここに表示されます。 この画面から直接、脅威にすばやく対処できます。. 新しい保護設定 [疑わしい動作をブロックする] を有効にすることができます。これにより、Windows Defender Exploit Guard の攻撃表面縮小テクノロジをすべてのユーザーが利用できます。 この設定を有効にするには、次のスクリーンショットのように [ウイルスと脅威の防止] セクションに移動し、 [設定の管理] をクリックします。.
フォルダー アクセスの制御によって、ランサムウェアやその他の破壊的なマルウェアが個人用ファイルを変更するのを防止できます。 場合によっては、通常使用するアプリが、[ドキュメント] や [ピクチャ] などの一般的なフォルダーに変更を行うことができないようにブロックされている可能性があります。 機能を完全に無効にすることなくデバイスを引き続き使用できるように、最近ブロックされたアプリを簡単に追加できるようにしました。. インストールしたその他のセキュリティ アプリが Windows セキュリティ アプリに表示される方法に関して作業を継続する予定です。 アプリの [設定] セクションに [セキュリティ プロバイダー] という新しいページがあります。 [プロバイダーの管理] をクリックして、デバイスで実行されているその他すべてのセキュリティ プロバイダー ウイルス対策、ファイアウォール、Web 保護を含む の一覧を表示します。 ここでは、プロバイダーのアプリを簡単に開いたり、Windows セキュリティ アプリで報告された問題を解決する方法に関する詳細情報を取得したりできます。.