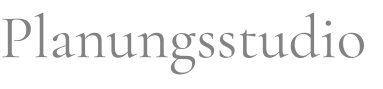Looking for:
HPワークステーション – Windows 10のインストール | HP®カスタマーサポート.何でも相談会 » NPO法人情報ボランティアの会・八王子

社内でWindows 10 を使っているとき、不具合が起こる場合があります。そんなときには、再インストールを行うのも解決方法の一つです。しかし、再インストールをしたことがないと、いきなり実行するのは不安かもしれません。そこで、この記事では、再インストールを行う方法と注意点、事前に準備しておきたいことなどについて詳しく紹介していきます。. Windows の再インストールとは、ハードディスクを初期化することで、パソコンを工場出荷時の状態に戻す作業のことです。ハードディスクを初期化することは、不具合が起こったときに実行することの多い解決方法なので、覚えておくといいでしょう。Windows 10 の再インストール方法は「クリーンインストール」に「アップグレードインストール」、そして「新たに開始」の3つの方法があります。通常はさまざまなデータが保存されていますから、「データを引き継ぎたい」場合や「なるべく時間をかけずに行いたい」といった目的に応じてインストール方法を選びます。.
Windows 10 を再インストールする目的にはさまざまなものがあります。再インストールするのは、主にPCの動作が遅くなった場合や不具合が生じている場合などに、その原因となっている問題を改善するために実行します。解決方法といっても、工場出荷時の状態に戻すものなので、そう頻繁に行うものではありません。どうしても解決できないような不具合が起こったときの方法として限定しておきましょう。不具合が起こったとき以外にも、ハードディスクの中のデータをすべて綺麗な状態に戻して新しく使いたいときにも実行されます。.
Windows 10 の再インストールを実行する前には、パソコンの周辺機器は外しておきましょう。外付けのハードディスクなどはもちろん、キーボードやマウスも外しておきます。再インストールをする際にキーボードやマウスなど周辺機器を接続したまま行うと、失敗してしまう可能性があるからです。. 再インストールの前には、プロダクトキーを確認しておくことも忘れてはいけません。ただし、ライセンス認証されているパソコンを再インストールする場合なら、インストールが完了した後も自動的にライセンス認証されるため、プロダクトキーを必要としないこともあります。ライセンス認証とは、Windows が正規品であるかどうかを確認するために必要なものです。マザーボードを交換した場合や、パソコンのハードウェアを変更した場合には、プロダクトキーが必要になるケースが多いので、必ず確認しておきましょう。また、マザーボードとはパソコンの内部に組み込まれているもので、パーツ間の回路の橋渡しのような役割をする基盤のことです。.
ここでは、インストールディスクの作成手順を説明します。まず、マイクロソフト社の公式サイトから「Windows 10 のダウンロード」のページへ進みます。そこから作成用のツールをダウンロードしましょう。次に「MediaCreationTool」の実行ファイルを開いて「ライセンス条項」を確認します。ここでは「同意する」を選択し、次に進みます。「別のPCのインストールメディアを作成する」をクリックしたら、「言語」、「エディション」、「アーキテクチャ」と選択していきます。そのとき、注意したいのは、必ず現在使用しているエディションと同じエディションを選択することです。続いて、作成するメディアを「USBメモリ」または「ISOファイル」のいずれかを選びます。パソコンにUSBメモリを接続して「次へ」をクリックしたら、作成は完了です。ISOファイルをダウンロードする場合は、作業が問題なく完了したところで、DVDにISOファイルを保存しておきましょう。. はじめに、クリーンインストールを行う方法を説明していきます。まず、作成したインストールディスクをパソコンにセットして起動させておきましょう。すると、Windows のセットアッププログラムが開くので、ここで使用言語や時刻、接続するキーボードの種類など、必要な項目を選び、「次へ」をクリックして進みます。続いて、「今すぐインストール」をクリックしたら、ライセンス認証画面を開きましょう。ライセンス認証が必要なパソコンの場合は、ここで「プロダクトキーがありません」をクリックします。ただし、入力が必要な場合でも後から行うことは可能です。ここで、使っているWindows 10 のエディションを選びます。次にライセンス条項が表示されるので一通り目を通し、「同意する」をクリックします。 インストールの種類については「カスタム:Windows のみをインストールする」をクリックしましょう。次に、前もって作成しておいたWindows 10 のインストールディスクを選び、「フォーマット」をクリックしたら「次へ」をクリックして進みます。クリーンインストールの準備が完了すると再起動されます。無事に再起動したら「コルタナ」の画面が表示されるので、必要な箇所の初期設定を行えば、クリーンインストールは終了です。.
続いて、「新たに開始」から再インストールを行う手順を紹介します。まずスタートメニューから「Windows Defender セキュリティ センター」を選択しましょう。続いて、「デバイスのパフォーマンスの正常性」を選択し、「新たに開始」の下方位置にある「追加情報」を選択してから「開始する」をクリックします。「ユーザーアカウント制御」の画面に進んだら、ここでは「はい」を選択します。「開始」をクリックすると、数回再起動が行われてから「新たに開始」は完了です。「新たに開始」とはクリーンインストールのことで、設定はそのまま残すことができますが、アプリに関しては削除されるので注意しましょう。.
Windows 10 の再インストールの方法は3つありますが、そのうちの2つにはインストールディスクが必要です。しかし、「新たに開始」だけはインストールディスクを使わずに再インストールができます。「Windows Defender セキュリティ センター」を利用すれば手軽に再インストールを行うことが可能なので、わざわざインストールディスクを作成しておく手間がかかりません。時間の短縮にもなり、業務を中断することが少なくなります。. パソコンを使っているとありがちなことですが、処理速度はパソコンによって異なります。Windows 10 の再インストールの完了までにかかる時間は、パソコンの状態や環境次第では、大幅に延びてしまうかもしれません。あまり考えずに再インストールを開始し、予想以上に時間がかかってしまうと、それだけ業務にも影響します。Windows 10 の再インストールを実行するときは、必ず忙しい時期を避け、十分時間に余裕を持って行いましょう。速度が遅いなどの理由で再インストールする場合、そのパソコンがなければ困るような業務はないかなどを考慮し、あらかじめスケジュールを組んでおくと慌てることがありません。パソコンを使う仕事だけではなく、他の予定についても確認してから行いましょう。.
インストールディスクを作成する際にも注意が必要です。インストールディスクを作成するには、正常に起動できるパソコンが必要になります。例えば、部署に1台しかないパソコンが起動しなくなったために再インストールを行うという場合は、インストールディスクの作成ができないということです。他のWindows 10 が使えるパソコンでも、DVDやUSBメモリなどがあれば作成することはできます。他の部署でインストールディスクを作成させてもらうか、社内にインストールディスクの作成が可能なパソコンがない場合は、他から借りて作成させてもらうなど、何らかの方法で準備しておきましょう。. 再インストールは時間がかかるもので、そう頻繁に行うものではありませんが、それでも、パソコンに不具合が起こったときには改善する有効的な方法です。企業で使っているWindows 10 のパフォーマンスが低下したら、再インストールしてみるのもいいでしょう。不具合以外にも、アプリなどを整理してはじめからすべてインストールし直したいときにも便利な手段です。企業の場合なら「新たに開始」から再インストールを行うことで時間の削減にもなります。事前に準備をしっかり行い、業務の予定なども考慮して日程を組んで行えば、余裕を持って完了できます。事前に準備をしておいても、実際に再インストールをしてみて何か不具合があった場合や、疑問を感じる場合には、日本HPのカスマターサポートへ手順などを問い合わせすることができます。パソコンが不調だと感じたら再インストールに挑戦してみるのもいいでしょう。.
会社情報 会社情報 日本HPについて お問い合わせ ニュースルーム 重要なお知らせ・新着情報 採用情報 イベント・セミナー・ショールーム サステナブルインパクト The Garage. 製品のご購入方法 製品のご購入方法 オンラインストア 個人のお客様 オンラインストア 法人のお客様 販売店検索 パソコン取扱い店舗 インクジェットプリンター取扱い店舗 インク製品取扱い店舗 カタログ. パートナー パートナー HPパートナーナビ(販売パートナー様向け情報) HP Amplifyパートナープログラム 開発者. ソーシャルメディア ソーシャルメディア.
HPデスクトップPC – Windows 10のインストール | HP®カスタマーサポート.One moment, please
Windows 10 の再インストールの方法は3つありますが、そのうちの2つにはインストールディスクが必要です。しかし、「新たに開始」だけはインストールディスクを使わずに再インストールができます。「Windows Defender セキュリティ センター」を利用すれば手軽に再インストールを行うことが可能なので、わざわざインストールディスクを作成しておく手間がかかりません。時間の短縮にもなり、業務を中断することが少なくなります。. パソコンを使っているとありがちなことですが、処理速度はパソコンによって異なります。Windows 10 の再インストールの完了までにかかる時間は、パソコンの状態や環境次第では、大幅に延びてしまうかもしれません。あまり考えずに再インストールを開始し、予想以上に時間がかかってしまうと、それだけ業務にも影響します。Windows 10 の再インストールを実行するときは、必ず忙しい時期を避け、十分時間に余裕を持って行いましょう。速度が遅いなどの理由で再インストールする場合、そのパソコンがなければ困るような業務はないかなどを考慮し、あらかじめスケジュールを組んでおくと慌てることがありません。パソコンを使う仕事だけではなく、他の予定についても確認してから行いましょう。.
インストールディスクを作成する際にも注意が必要です。インストールディスクを作成するには、正常に起動できるパソコンが必要になります。例えば、部署に1台しかないパソコンが起動しなくなったために再インストールを行うという場合は、インストールディスクの作成ができないということです。他のWindows 10 が使えるパソコンでも、DVDやUSBメモリなどがあれば作成することはできます。他の部署でインストールディスクを作成させてもらうか、社内にインストールディスクの作成が可能なパソコンがない場合は、他から借りて作成させてもらうなど、何らかの方法で準備しておきましょう。. 再インストールは時間がかかるもので、そう頻繁に行うものではありませんが、それでも、パソコンに不具合が起こったときには改善する有効的な方法です。企業で使っているWindows 10 のパフォーマンスが低下したら、再インストールしてみるのもいいでしょう。不具合以外にも、アプリなどを整理してはじめからすべてインストールし直したいときにも便利な手段です。企業の場合なら「新たに開始」から再インストールを行うことで時間の削減にもなります。事前に準備をしっかり行い、業務の予定なども考慮して日程を組んで行えば、余裕を持って完了できます。事前に準備をしておいても、実際に再インストールをしてみて何か不具合があった場合や、疑問を感じる場合には、日本HPのカスマターサポートへ手順などを問い合わせすることができます。パソコンが不調だと感じたら再インストールに挑戦してみるのもいいでしょう。.
会社情報 会社情報 日本HPについて お問い合わせ ニュースルーム 重要なお知らせ・新着情報 採用情報 イベント・セミナー・ショールーム サステナブルインパクト The Garage. Windows 11 へのアップグレード方法 Windows 11 へのアップグレード ガイド. HP PC – 最新バージョンの Windows 10 をインストールする Windows 10 の新バージョンは、Windows Update を介してお使いのコンピューターに配布されます。Windows にアップデートが自動インストールされるとどうなるかについて学習し、アップデートを手動でインストールする場合の情報を確認します。 Windows 10 の新機能に関する詳細については、「 The Best Windows Ever Keeps Getting Better from Microsoft 英語 」を参照してください。 Windows Updateで最新の更新プログラムをインストールするために、ハードディスクドライブには最小限の空き容量が必要です。更新を完了するために外部ストレージを接続するように求められる場合があります。ハードディスクドライブでさらにストレージ領域を解放する手順については、「 HP PC – ディスクの空き容量不足エラーを解決する Windows 10、8 」を参照してください。 ビジネスコンピューター の場合、オペレーティングシステムのインストールが IT レベルで管理されていて、Windows の最新バージョンがインストールできないことがあります。確認するには、会社のIT部門またはローカルのITサービスにお問い合わせください。.
Windows 10 の自動インストール Windows Update では、お使いのコンピューターに新しい Windows 10 バージョンを自動的にインストールすることができます。 注: Windows のアップデート スケジュールをリセットして、最高 5 日間まで後日にずらすことができます。ただし、この再スケジュール オプションは 1 回しか使用できません。. Windows 10 のマニュアルインストールの実行 Windows で新しい Windows 10 のバージョンを自動的にダウンロードするのを待たない場合は、Windows Update を使用して手動でインストールします。 タスクバーの検索ボックスを使用して、 [Windows Update] を検索して開きます。.
ダウンロードが完了したら、 [[すぐに再起動]] をクリックします。. 注: コンピューターをすぐに再起動しない場合、Windows 10 は、非動作状態の間に自動的に再起動してインストールを完了させます。. メディア作成ツールを使用してUSB ドライブからWindows 10をインストールする メディア作成ツールを使用してUSBドライブからWindows 10をインストールすることができます。.
インストールメディアを作成して、Windows 10 をダウンロードする メディア作成ツールをダウンロードして、インストール メディアを作成します。 注: 任意のコンピューターでメディア作成ツールを実行し、Windows のインストールメディアを作成することができます。. コンピューターにWindows 10をインストールする Windows 10 セットアップでは、Windows 10 のクリーンインストールを実行したり すべてのデータを消去 、個人用のファイルやアプリを維持することができます。HP では、データの損失が発生した場合に備え、すべてのデータをバックアップすることを引き続きお勧めします。 注: Windows 10プロダクトキーを入力するよう求められたら、プロダクトキーを入力し、 [[次へ]] をクリックします。. 注: コンピューターのハードドライブの空き容量がGB未満の場合は、インストールを続行するためにUSBハードドライブを接続する必要がある旨のプロンプトが表示されます。32GB以上の空のUSBハードドライブを使用します。インストールが完了すると、Windows 10アップグレードはwindows.
インストールが始まります。 インストール処理の間、コンピューターは数回再起動します。コンピューターの電源を切ったり、インストールプロセスを中断したりしないでください。サインインウィンドウが表示された場合は、お使いのアカウントにサインインします。 [[個人用ファイルとアプリを引き継ぐ]] を選択した場合、インストール完了時にデスクトップが開きます。 [[個人用ファイルのみを引き継ぐ]] を選択した場合、インストール完了時にデスクトップが開きます。 [[何も維持しない]] を選択した場合は、 セットアップを完了し、Windows 10 クリーン インストールのみ にログインする を参照してください。.
セットアップを完了し、Windows 10 クリーン インストールのみ にログインする Windows のクリーン インストールを完了して何も維持しなかった場合、Cortana のヘルプでセットアップ エクスペリエンスを移動します。個人用のファイルやアプリの維持を選択した場合、Windows 10をもう一度セットアップする必要はありません。 Cortanaの初期画面が表示されたらCortanaの音声認識の使用を選択することができます お使いのコンピューターでマイクが動作している場合 。またはキーボードとマウスを使用してセットアップを完了します。. Cortana を使用したくない場合は、右下隅にあるスピーカー アイコンをクリックし、音量を消音にします。. Windows 10 インストールファイルを削除して、記憶領域を再確保する 「復元」という以前のバージョンの Windows を再インストールできる機能は、Windows 10へのアップグレード後 または Windows 10 を新しいバージョンにアップデートした後 10日間利用できます。その期間中、Windows インストールファイルはハードディスクドライブで大量の記憶領域を使用します。これらのファイルは、10日経過すると自動的に削除されます。ただし、ストレージ容量を空けたい場合は手動で削除することができます。 注: ファイルを削除した後は、「戻す」機能を使って以前のバージョンの Windows を復元することはできません。.
ディスク クリーンアップがドライブをスキャンして、削除可能なシステムファイルを検出するまで待ちます。. ディスク クリーンアップが完了すると、コンピューターのハード ドライブ上で利用可能な空きスペースが増えます。. HP Recovery Manager で Windows 10 の問題を解決する 工場で Windows 10 がプリインストールされ、出荷されたコンピューターをお使いの場合、最新のアップデートと HP Recovery Manager は連動しないことがあります。 注: HP Recovery Manager プログラムは、 年以前にリリースされた HP コンピューター上のオリジナルのハードドライブイメージの一部です。リカバリメディアを必要とすることなく、ハードドライブのパーティションに保存されたファイルからオペレーティングシステムの復元に使用することができます。また、特定のコンピューター向けにカスタマイズしたリカバリディスクまたは USB ドライブの作成に使用することもできます。.
F11 キーを押し、 [[トラブルシューティング]] をクリックして、 [[HP Recovery Manager]] を選択する。 または 「 [HP Recovery Manager] 」を検索して選択し、 [[Windows リカバリ環境]] をクリックする。. 注: リンクをクリックすると、お使いのインターネットブラウザのダウンロード能力を使用してファイルがダウンロードされます。.
このツールを使用して、この PC を Windows 10 にアップグレードする クリックして、詳細情報の表示と非表示を切り替えます 次のような場合に、この手順を使用してください。 Windows 10 をインストールするライセンスをお持ちで、Windows 7 または Windows 8. この PC を以前 Windows 10 にアップグレードしたことがあり、再インストールしようとしている場合は、プロダクト キーを入力する必要はありません。Windows 10 は、デジタル ライセンスを使用して、後で自動的にライセンス認証されます。 Windows 10 をインストールする準備ができたら、選択内容とアップグレード中に保持される項目が、確認のために表示されます。 [個人用ファイルとアプリを引き継ぐ] 、 [個人用ファイルのみを引き継ぐ] 、 [なし] の設定を変更するには、 [引き継ぐものを変更] を選択します。 作業内容を保存し、開いているアプリやファイルを閉じます。準備ができたら、 [インストール] を選択します。 Windows 10 のインストールにはしばらく時間がかかり、PC が数回再起動する場合があります。 PC の電源を切らないでください。.
作成したインストール メディアを使用する クリックして、詳細情報の表示と非表示を切り替えます Windows 10 をインストールする前に、作業をすべて保存し、PC をバックアップすることをお勧めします。Windows 10 の ISO ファイルをダウンロードするためにメディア作成ツールを使用した場合は、これらの手順に従う前に、ISO ファイルを DVD に書き込む必要があります。 Windows 10 をインストールする PC に、USB フラッシュ ドライブまたは DVD を挿入します。 PC を再起動します。 PC が USB または DVD メディアに自動的に起動しない場合は、ブート メニューを開くか、PC の BIOS または UEFI 設定でブート順序を変更しなければならない可能性があります。ブート メニューを開くか、ブート順序を変更するには、通常、PC の電源を入れた後、すぐにキー F2、F12、Delete、Esc キーなど を押す必要があります。ブート メニューにアクセスする手順や、PC のブート順序を変更する手順については、PC に付属のマニュアルを確認するか、製造元の Web サイトにアクセスしてください。USB または DVD メディア デバイスがブート オプションに表示されない場合は、BIOS 設定でセキュア ブートを一時的に無効にするための手順について、PC 製造元に問い合わせなければならない可能性があります。 ブート メニューや順序の変更で問題が解決せず、置換する OS に PC が直接ブートする場合は、PC を完全にシャットダウンしなければならない可能性があります。PC を完全にシャットダウンするには、サインイン画面またはスタート メニューで電源ボタンを選択し、[シャットダウン] を選択します。 [Windows のインストール] ページで、言語、時刻、キーボードを設定し、 [次へ] を選択します。 [Windows のインストール] を選択します。.
Windows 10 の ISO ファイルをダウンロードした場合は、ファイルは選択したローカルの場所に保存されています。コンピューターにインストールされたサードパーティの DVD 書き込みプログラムでインストール DVD を作成する場合は、ファイルを保存した場所に移動して ISO ファイルをダブルクリックするか、ISO ファイルを右クリックして [開く] を選択し、その DVD 書き込みソフトウェアを選択することで、プログラムを開くことができます。 インストール DVD を作成するために Windows Disk Image Burner を使用する場合は、ISO ファイルを保存した場所に移動します。ISO ファイルを右クリックして、 [プロパティ] を選択します。[全般] タブで、 [変更] をクリックし、ISO ファイルを開くために使用するプログラムとしてエクスプローラーを選択した後、 [適用] を選択します。ISO ファイルを右クリックして、 [ディスク イメージの書き込み] を選択します。 ISO ファイルをマウントすることで、DVD や USB フラッシュ ドライブを使用せずに、ISO ファイルから Windows 10 を直接インストールすることもできます。これにより、現在のオペレーティング システムが Windows 10 にアップグレードされます。 ISO ファイルをマウントする方法: ISO ファイルを保存した場所に移動した後、ISO ファイルを右クリックして [プロパティ] を選択します。 [全般] タブで [変更…] をクリックし、ISO ファイルを開くために使用するプログラムとしてエクスプローラーを選択した後、 [適用] を選択します。 ISO ファイルを右クリックして、 [マウント] を選択します。 ISO ファイルをダブルクリックして、中のファイルを表示します。 setup.
exe をダブルクリックして、Windows 10 セットアップを起動します。. その他のダウンロード オプション Enterprise エディションをダウンロードするには、 ボリューム ライセンス サービス センター にサインインします。. 利用可能なダウンロードについては、 Visual Studio Subscriptions ポータルでご使用のサブスクリプションにサインインしてください。. Insider Preview ビルドをダウンロードするには、 Windows Insider サイト をご確認ください。. ご意見、ご感想をお寄せください オプションをお選びください。.