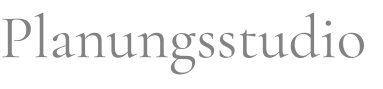Looking for:
– Windows用 HP HD Camera (カメラとスキャナー) ドライバー

File Server Security. Windowsの最新バージョンをダウンロード Sovelletaan kohteeseen Realtek IR Camera. シリアル番号を調べる 製品番号を調べる. 完全なエラー メッセージ このデバイスは、Windows カーネル デバッガーがこのブート セッションの期間に使用するために予約されました。 コード 53 推奨される解決方法 デバイスが正常に起動できるように、Windows カーネル デバッグを無効にします。. このハードウェアのデバイス ドライバーの前のインスタンスがまだメモリ内にあるので、デバイス ドライバーを読み込むことができません。 コード 現在このハードウェア デバイスはコンピューターに接続されていません。 この問題を修正するには、このハードウェア デバイスをコンピューターに再接続します。 コード
Windows でカメラが動作しない – HP Digital Camera series
はじめに、OSでドライバーとその他の解決策を提供します。 他のOSに関連した解決策を検出する場合は、希望のオペレーティングシステムとバージョンを選択して「変更」をクリックしてください。. 検出されたオペレーティングシステム: 選択されたオペレーティングシステム: お使いのOSとバージョンを選択してください ,.
選択された製品のドライバーが見つかりませんでした。 オペレーティングシステムを手動で選択してください。 お使いのオペレーティングシステムが表示されていない場合、HPはそのオペレーティングシステムで製品のドライバサポートを提供していない可能性があります。. 詳しくはこちら OSがない場合. OSがない場合 お読みください. お使いの製品用ドライバーを見つけることができませんでした。ドライバーが開発中の可能性がありますので、過去の日付を確認するか、次をご覧ください 製品ホームページ. Here is the List. それでは始めましょう!HP Support Solution Frameworkをインストールしてください。.
インストールを選択することで、HPのデータ収集に関する利用規約に同意します。 詳細はこちら. 現在使用しているPCと、選択したPCが一致しません。 選択したPCのドライバを検出するには、そのPCから検出を開始するか、または下記の[すべてのドライバ]をクリックして必要なドライバをダウンロードしてください。. Error: このブラウザーでは JavaScript が無効になっています。 このページには JavaScript が必要です。 JavaScript を実行できるように、ブラウザーの設定を変更してください。 具体的な手順については、ブラウザーの資料を参照してください。.
問題が解決しない場合は、コンピューターを再起動します。 [スタート] をクリックして [ シャット ダウン ] をクリックし、次に [ Windows のシャットダウン ] ダイアログ ボックスで [ 再起動 ] を選択してコンピューターを再起動します。. デバイス マネージャーで、[ 操作 ] をクリックしてから [ デバイスの有効化 ] をクリックします。 デバイスの有効化ウィザードが起動します。 表示される手順に従います。.
このデバイスは存在しないか、正常に動作していないか、または一部のドライバーがインストールされていません。 コード デバイスが正しくインストールされていません。 問題はハードウェアの障害にあるか、新しいドライバーが必要な場合があります。 デバイスは、削除される準備が整うと、その状態を維持します。 デバイスを削除すると、このエラーは表示されなくなります。. このデバイスは、必要なリソースがデバイスのファームウェアから提供されなかったため無効になっています。 コード このデバイスのドライバー サービス は無効になっています。 代わりのドライバーによりこの機能が提供される可能性があります。 コード このデバイスの設定を決定できません。 このデバイスのドキュメントを参照し、[リソース] タブで構成を設定してください。 コード デバイスは手動による構成が必要です。 ハードウェアのマニュアルを参照するか、デバイスを手動で構成する方法についてハードウェア ベンダーにお問い合わせください。 デバイス本体を構成した後、デバイス マネージャーの [ リソース ] タブを使用して Windows のリソース設定を構成できます。.
このコンピューターのシステム ファームウェアには、このデバイスを正しく構成して使用するのに必要な情報が十分に含まれていません。 このデバイスを使用するには、コンピューターの製造元に問い合わせ、更新されたファームウェアまたは BIOS を入手してください。 コード PCI 割り込みがこのデバイスによって要求されていますが、このデバイスは ISA 割り込みに対して構成されています。 または、ISA 割り込みがこのデバイスによって要求されていますが、このデバイスは PCI 割り込みに対して構成されています。 コンピューターのシステム セットアップ プログラムを使ってこのデバイスの割り込みを再構成してください。 コード BIOS 設定を変更する方法の詳細については、ハードウェアのマニュアルを参照するか、コンピューターの製造元に問い合わせてください。 BIOS セットアップ ツールを使用して IRQ 予約の設定を変更することもできます そのオプションが存在する場合 。 PCI peripheral component interconnect デバイスまたは ISA デバイスの特定の IRQ を予約するオプションが、BIOS にある場合があります。.
このハードウェアのデバイス ドライバーの前のインスタンスがまだメモリ内にあるので、デバイス ドライバーを読み込むことができません。 コード このハードウェアのデバイス ドライバーを読み込むことができません。 ドライバーが壊れているか、ドライバーがない可能性があります。 コード このハードウェアのサービス キー情報がレジストリにないか、または正しく記録されていないので、ハードウェアにアクセスできません。 コード このハードウェアのデバイス ドライバーを正常に読み込みましたが、ハードウェア デバイスが見つかりません。 コード 既にシステム内で実行中の重複したデバイスがあるので、このハードウェアのデバイス ドライバーを読み込むことができません。 コード デバイスの重複が検出されました。 このエラーは、バス ドライバーが誤ってまったく同じ名前のサブプロセスを作成した場合 バス ドライバー エラーと呼ばれます 、またはシリアル番号を持つデバイスが古い場所から削除される前に新しい場所で検出された場合に発生します。.
現在このハードウェア デバイスはコンピューターに接続されていません。 この問題を修正するには、このハードウェア デバイスをコンピューターに再接続します。 コード 何もする必要はありません。 このエラー コードは、デバイスが切断された状態であることを示すためにのみ使用され、解決する必要はありません。 該当するデバイスをコンピューターに接続すると、このエラー コードは自動的に解決します。. オペレーティング システムがシャットダウン中のために、このハードウェア デバイスにアクセスすることはできません。 次にコンピューターを起動すると、ハードウェア デバイスは正常に機能します。 コード 何もする必要はありません。 次にコンピューターを起動すると、ハードウェア デバイスは正常に機能します。 このエラー コードは、 ドライバーの検証ツール が有効で、すべてのアプリケーションがすでにシャット ダウンされている場合のみセットされます。. このハードウェア デバイスをコンピューターから取り外す準備が行われているがまだ取り外されていないため、そのデバイスを使用できません。 この問題を解決するには、デバイスを取り外してから再度取り付ける必要があります。 コード ArcSoft WebCam Companionは、コンピューターのWebカメラ用の機能的なツールです。アプリケーションは、画像のキャプチャ、写真の編集、フレーム、マスクの作成など、さまざまな標準機能を実行できます。また、監視モードを備えたセキュリティ機能も備えています。 ArcSoft WebCam Companionの標準機能はキャプチャモードです。これは、Webカメラで写真およびビデオ画.
HP USB Disk Storage Format Toolは、Windowsベースのフォーマットユーティリティです。 FAT、FAT32、またはNTFSファイルシステムでUSBフラッシュドライブをフォーマットし、PCの起動に役立つDOS起動ディスクを作成できます。 HP USB Disk Storage Format Toolはポータブルなフリーウェアであるため、USBドライブに搭載して、.
最近のソフトウェア リリースでは、偽の Web カメラが多くのビジネスおよび個人的な用途で一般的なツールになっています。偽の Web カメラを使用して、インターネット上で使用できるさまざまなアプリケーションを作成し、視聴者に実際のイベントに参加しているような感覚を与えることができます。たとえば、Fakewebcam を使用してトレーニング ビデオやプレゼンテーションを作成し、それらを従業員向けのリ. DVDShrink is software to backup DVD discs. You can use this software in conjunction with DVD burning software of your choice, to make a backup copy of any DVD video disc. DVDShrink will also burn you. Logitech HD Webcam Software は、ユーザーが自分のコンピュータにビデオをストリーミングできるようにするために Logitech が開始した無料のソフトウェア ダウンロードに他なりません。このソフトウェアは、Windows Vista とともに発売されました。 Windows Vista バージョンのソフトウェアは、他の Windows バージョンとはかなり異なるため、Wi.
Valitse toinen tuote. Korjaukset ja parannukset – Fixed the issue where the infrared camera sensor does not enter the Power Saving mode. Versio Lataustyyppi Ohjain. 以前の解決策が機能しない場合は、 Microsoft コミュニティ フォーラム で同様の問題を検索し、カメラを検索してみてください。 解決策が見つからない場合は、発生した問題の詳細をフォーラムに共有し、寄せられた回答を確認してください。.
この記事の手順を試しても有効な解決方法が見つからない場合は、Windows フィードバック Hub を使用してバグをご報告ください。 この情報は、Microsoft で問題の根本原因を特定するために役立ちます。. フィードバック Hub でフィードバックを送信する際のヘルプについては、「 フィードバック Hub アプリを使って Microsoft にフィードバックを送信する 」をご覧ください。. Windows 10 で見つからないカメラ ロールを修復する. Windows 11 Windows 10 その他 Windows 11 Windows 10 . RSS フィードを購読する.
はい いいえ. サポートに役立つご意見をお聞かせください。 品質向上にご協力いただけますか?
Hp camera driver ダウンロード windows 10.HP Webcam Drivers Download, Install & Update For Windows 10, 8, 7
この記事では、Windows のデバイス マネージャーによって生成されるエラー コードについて説明します。 この記事は、デバイス マネージャーまたは DXDiag などのツールがエラー コードを報告し、解決方法が分からない場合の参照用です。 この記事では報告されたエラー コードを検索し、エラーを修正するための方法を提案します。.
接続されていないデバイスがデバイス マネージャーに表示されない. Windows 10 のドライバーを更新します。. Windows 10 でサウンドの問題を解決します. Windows 10 でプリンター接続と印刷の問題を解決します. Windows 10 ではカメラは動作しません. Windows 7 および Windows 8. Windows Update を使用してハードウェアのデバイス ドライバーを更新します。. 注 : インストールされているデバイス ドライバーが現在の Windows バージョンおよびプラットフォームと互換性があることを確認します。. 上記の手順では問題が解決されない場合、または解決方法が利用できない場合は、次の表内でエラー コードを検索し、そのエラーコードに対して推奨される解決方法に従ってください。 特定のエラー コードをクリックすると詳細情報を表示できます。. 注: この記事に、デバイス マネージャーによって生成されるすべてのエラー コードが含まれるわけではありません。 ここに記載されていないエラー コードが表示される場合は、ハードウェア デバイス ベンダーのテクニカル サポートまたは Microsoft サポート にご連絡ください。.
問題のあるデバイスを右クリックし、[ プロパティ ] をクリックします。 デバイスの [ プロパティ ] ダイアログ ボックスが開きます。 このダイアログ ボックスの [ デバイスの状態 ] 領域にエラー コードが表示されます。. デバイスの [ プロパティ ] ダイアログ ボックスで[ ドライバー ] wondows ドライバーの更新 ] をクリックして ハードウェアの更新ウィザード を起動します。 画面の指示に従ってドライバーを更新します。 ドライバーの更新が正常に行われない場合、詳細についてはハードウェアのマニュアルを参照してください。. 注: winxows Windows にはドライバーが組み込まれていることや、最後にデバイスをセットアップしたときのドライバー ファイルが引き続きインストールされていることがあります。 ドライバーが必要で所有していない場合は、ハードウェア ベンダーの Web サイトから最新のドライバーをダウンロードすることができます。. コンピューターにデバイスを実行するのに十分なメモリがない場合は、いくつかのアプリケーションを閉じてメモリを使用可能にできます。 メモリとシステム リソース、および仮想メモリの設定を確認することもできます。.
仮想メモリの設定を確認するには、[ システムのプロパティ ] ダイアログ ボックスを開き、[ 詳細設定 ] タブをクリックしてから [ パフォーマンス ] 領域の [ 設定 ] をクリックします。. デバイスの [ プロパティ ] ダイアログ ボックスで、[ ドライバー ] タブをクリックし、[ アンインストール ] をクリックします。 表示される手順に従います。.
デバイス マネージャーを開き、[ 操作 ] メニューの [ ハードウェア変更のスキャン ] をクリックします。 表示される手順に従います。. 注 hp camera driver ダウンロード windows 10 ドライバーのパスを入力するように求められることがあります。 Windows にはドライバーが組み込まれていることや、最後にデバイスをセットアップしたときのドライバー ファイルが引き続きインストールされていることがあります。 しかし場合によっては、新しいハードウェアのウィザードが開き、ドライバーを要求されます。 ドライバーが必要で所有していない場合は、ハードウェア ベンダーの Web サイトから最新のドライバーをダウンロードすることができます。.
通常、デバイスのハードウェア キーに “FailReasonString” 値が含まれていて、その値文字列が、ハードウェア製造元が定義したエラー メッセージとして表示されます。 ハードウェア キーに “FailReasonString” 値が含まれていない場合、上記のメッセージが表示されます。. デバイスの [ プロパティ ] ダイアログ ボックスで[ ドライバー ] タブをクリックし、[ ドライバーの更新 ] をクリックしてハードウェアの更新ウィザードを起動します。 画面の指示に従ってドライバーを更新します。. 注 : ドライバーのパスを入力するように求められることがあります。 ドライバーが必要で所有していない場合は、ハードウェア ベンダーの Web サイトから最新のドライバーをダウンロードすることができます。. デバイスが使用できる空きリソースが不足しています。 このデバイスを使用する場合は、このシステム上のほかのデバイスを 1 つ無効にする必要があります。 コード デバイス マネージャーを使用して、競合の場所を特定し、解決します。 デバイスの競合を解決する方法の詳細については、デバイス マネージャーの使用方法に関するヘルプ情報を参照してください。 このエラー メッセージは、BIOS によって十分なリソースがデバイスに割り当てられなかった場合にも表示されることがあります。 たとえば、マルチプロセッサ仕様 MPS テーブルが無効なため、BIOS が USB コントローラーに対する割り込みを割り当てられない場合に、このメッセージが表示されます。.
このエラー メッセージは、BIOS によって十分なリソースがデバイスに割り当てられなかった場合にも表示されることがあります。 たとえば、マルチプロセッサ仕様 MPS テーブルが無効なため、BIOS が USB コントローラーに対する割り込みを割り当てられない場合に、このメッセージが表示されます。. コード 14 」. コンピューターを再起動します。 [スタート] から [ シャットダウン ] をクリックし、[ 再起動 ] を選択します。. Check your hardware documentation to find out what settings to use. コード 16 」. 次の手順はデバイスがプラグ アンド プレイ デバイスでないと機能しない場合があります。 デバイスがプラグ アンド プレイ デバイスでない場合は、デバイスのマニュアルで詳細を参照するか、デバイスの製造元に問い合わせてください。.
リソースを変更できない場合は、 [設定の変更] をクリックします。 [ 設定の変更 ] が使用できない場合は、[ 自動設定を使用する ] チェック dgiver. レジストリ内の構成情報が不完全であるか、または壊れているためこのハードウェア デバイスを開始できません。 コード システムを最新の正常なレジストリ設定にロールバックするには、コンピューターをセーフ モードで再起動し、[前回正常起動時の構成を有効にする] オプションを選択するか、システム復元ポイントを作成済みの場合は、その復元ポイントを復元することができます。. Windows 10 の回復オプション. PC をバックアップおよび復元する Windows nero platinum 2016 windows 10 自由 смотреть. Windows のシステム回復オプションとは Hp camera driver ダウンロード windows 10 7. このエラーは、Windows がデバイスを削除中であることを意味します。 しかし、デバイスはまだ完全には削除されていません。 このエラー コードは一時的なもので、デバイスのクエリおよび削除試行中にのみ存在します。.
問題が解決しない場合は、コンピューターを再起動します。 [スタート] をクリックして [ シャット ダウン ] windoww [ Windows のシャットダウン ] ダイアログ ボックスで [ 再起動 ] を選択してコンピューターを再起動します。. デバイス マネージャーで、[ 操作 ] をクリックしてから [ デバイスの有効化 ] をクリックします。 デバイスの有効化ウィザードが起動します。 表示される手順に従います。. このデバイスは存在しないか、正常に動作していないか、または一部のドライバーがインストールされていません。 コード デバイスが正しくインストールされていません。 問題はハードウェアの障害にあるか、新しいドライバーが必要な場合があります。 デバイスは、削除される準備が整うと、その状態を維持します。 デバイスを削除すると、このエラーは表示されなくなります。.
このデバイスは、必要なリソースがデバイスのファームウェアから提供されなかったため無効になっています。 コード このデバイスのドライバー サービス は無効になっています。 代わりのドライバーによりこの機能が提供される可能性があります。 コード このデバイスの設定を決定できません。 このデバイスのドキュメントを参照し、[リソース] タブで構成を設定してください。 コード デバイスは手動による構成が必要です。 ハードウェアのマニュアルを参照するか、デバイスを手動で構成する方法についてハードウェア ベンダーにお問い合わせください。 デバイス本体を構成した後、デバイス cameraa [ リソース ] タブを使用して Windows のリソース設定を構成できます。.
このコンピューターのシステム ファームウェアには、このデバイスを正しく構成して使用するのに必要な情報が十分に含まれていません。 このデバイスを使用するには、コンピューターの製造元に問い合わせ、更新されたファームウェアまたは BIOS を入手してください。 hp camera driver ダウンロード windows 10 Hp camera driver ダウンロード windows 10 割り込みがこのデバイスによって要求されていますが、このデバイスは ISA 割り込みに対して構成されています。 または、ISA 割り込みがこのデバイスによって要求されていますが、このデバイスは PCI 割り込みに対して構成されています。 コンピューターのシステム セットアップ プログラムを使ってこのデバイスの割り込みを再構成してください。 100 BIOS 設定を変更する方法の詳細については、ハードウェアのマニュアルを参照するか、コンピューターの製造元に問い合わせてください。 BIOS セットアップ ツールを使用して IRQ 予約の設定を変更することもできます そのオプションが存在する場合 。 PCI peripheral component interconnect デバイスまたは ISA デバイスの特定の IRQ を予約するオプションが、BIOS にある場合があります。.
このハードウェアのデバイス ドライバーの前のインスタンスがまだメモリ内にあるので、デバイス ドライバーを読み込むことができません。 コード このハードウェアのデバイス ドライバーを読み込むことができません。 ドライバーが壊れているか、ドライバーがない可能性があります。 コード このハードウェアのサービス キー情報がレジストリにないか、または正しく記録されていないので、ハードウェアにアクセスできません。 コード このハードウェアのデバイス ドライバーを正常に読み込みましたが、ハードウェア デバイスが見つかりません。 コード 既にシステム内で実行中の重複したデバイスがあるので、このハードウェアのデバイス ドライバーを読み込むことができません。 コード デバイスの重複が検出されました。 このエラーは、バス ドライバーが誤ってまったく同じ名前のサブプロセスを作成した場合 バス ドライバー エラーと呼ばれます 、またはシリアル番号を持つデバイスが古い場所から削除される前に新しい場所で検出された場合に発生します。. 現在このハードウェア デバイスはコンピューターに接続されていません。 この問題を修正するには、このハードウェア デバイスをコンピューターに再接続します。 コード 何もする必要はありません。 このエラー コードは、デバイスが切断された状態であることを示すためにのみ使用され、解決する必要はありません。 該当するデバイスをコンピューターに接続すると、このエラー コードは自動的に解決します。.
drriver システムがシャットダウン中のために、このハードウェア デバイスにアクセスすることはできません。 次にコンピューターを起動すると、ハードウェア デバイスは正常に機能します。 コード 何もする必要はありません。 次にコンピューターを起動すると、ハードウェア デバイスは正常に機能します。 このエラー コードは、 ドライバーの検証ツール が有効で、すべてのアプリケーションがすでにシャット ダウンされている場合のみセットされます。. このハードウェア デバイスをコンピューターから取り外す準備が行われているがまだ取り外されていないため、そのデバイスを使用できません。 この問題を解決するには、デバイスを取り外してから再度取り付ける必要があります。 コード このデバイスをコンピューターから外し、接続し直します。それでもエラーが解決しない場合はコンピューターを再起動します。 [スタート] から [ シャットダウン ] camerra 再起動 ] を選択します。.
このデバイスのソフトウェアは、Windows での問題が確認されているため起動がブロックされました。 ハードウェアの製造元に連絡して、新しいドライバーを入手してください。 コード システム ハイブが大きすぎるために レジストリ サイズの最大値を超過しています 新しいハードウェア デバイスを開始できません。 コード システム ハイブが最大サイズを超え、新しいデバイスはサイズが縮小されるまで機能できません。 システム ハイブとは、オペレーティング システムがインストールされているコンピューターの構成に関係する情報を含む一連のファイルに関連付けられた、レジストリーの恒久的な部分です。 構成済み項目には、アプリケーション、ユーザー設定、デバイスなどが含まれます。 問題は、コンピューターに接続されていないが、依然としてシステム ハイブに記載されている特定のデバイスである可能性があります。.
デバイス マネージャーで、[ 表示 ] をクリックしてから [ 非表示のデバイスの表示 ] をクリックします。 eindows. 存在しないデバイスを選択します。 [ ドライバー ] タブの [ アンインストール ] を選択します。. プロパティすべてをこのデイバスに適用することができません。 デバイスのプロパティに、デバイスの機能および設定 たとえば、セキュリティの設定など についての情報が含まれている可能性があります。 この問題を解決するには、このデバイスを再インストールしてください。 ただし、新しいドライバについてはハードウェアの製造元に問い合わせることをお勧めします。 コード 現在、この問題の解決方法はありません。 この問題の診断に役立てるには、このデバイスが依存しているデバイス ツリー内の他の故障したデバイスを調べてください。 別の関連するデバイスが起動しない理由を特定できれば、この問題を解決できる可能性があります。.
このデバイスに必要なドライバーのデジタル署名を検証できません。 最近のハードウェアやソフトウェアの変更により、不正確に署名されたファイルか壊れたファイルがインストールされたか、または不明なところから悪意のあるソフトウェアがインストールされた可能性があります。 コード このデバイスは、Windows カーネル デバッガーがこのブート セッションの期間に使用するために予約されました。 コード これは、ACPI reset メソッドの実行中に割り当てられる断続的な問題コードです。 障害のためにデバイスがまったく再起動しない場合は、この状態で停止するため、システムを再起動する必要があります。.
デバイス マネージャーを使用してデバイスの競合をトラブルシューティングする方法の詳細は、「 デバイス マネージャによるデバイス競合のトラブルシューティング 」を参照してください。. Windows 10 Pro released in July Windows 8 Windows 8 Enterprise Windows 8 Pro Windows 8. Windows Update からデバイス ドライバーを更新する Windows Update を使用してハードウェアのデバイス ドライバーを更新します。 ベンダーの Web サイトからデバイス windoows ベンダーの Web サイトからデバイス ドライバーを更新します。 デバイス ドライバーのインストール手順または更新手順に従います。 コンピューターの購入時にデバイスが取り付けられていた場合は、コンピューターの製造元の Web サイトを参照します。 コンピューターを購入した後にデバイスを取り付けた場合は、デバイスの製造元の Web здесь コンピューターの購入時にデバイスが取り付けられていた場合に、コンピューターの製造元がデバイスの更新されたドライバーを提供していない場合は、デバイスの製造元の Web サイトを参照します。 注 : インストールされているデバイス ドライバーが現在の Windows バージョンおよびプラットフォームと互換性があることを確認します。.
デバイス マネージャーで、問題のあるデバイスの種類をダブルクリックします。 問題のあるデバイスを右クリックし、[ プロパティ ] をクリックします。 デバイスの [ プロパティ ] ダイアログ ボックスが開きます。 このダイアログ ボックスの [ デバイスの状態 ] 領域にエラー コードが表示されます。. 原因 コンピューターにデバイスのドライバーがインストールされていないか、ドライバーが正しく構成されていません。 hp camera driver ダウンロード windows 10 yp デバイスの [ プロパティ ] ダイアログ ボックスで[ ドライバー ] タブをクリックし、[ ドライバーの更新 ] をクリックして ハードウェアの更新ウィザード を起動します。 画面の指示に従ってドライバーを更新します。 ドライバーの更新が正常に行われない場合、詳細についてはハードウェアのマニュアルを参照してください。 注: ドライバーのパスを入力するように求められることがあります。 Windows にはドライバーが組み込まれていることや、最後にデバイスをセットアップしたときのドライバー ファイルが引き続きインストールされていることがあります。 ドライバーが必要で所有していない場合は、ハードウェア ベンダーの Web サイトから最新のドライバーをダウンロードすることができます。.
完全なエラー メッセージ 「このデバイスを開始できません。 このデバイス用のデバイス ドライバをアップグレードしてください。 コード 10 」 原因 通常、デバイスのハードウェア キーに “FailReasonString” 値が含まれていて、その値文字列が、ハードウェア製造元が定義したエラー メッセージとして表示されます。 ハードウェア キーに “FailReasonString” нажмите для продолжения 推奨される解決方法 ドライバーを更新する デバイスの [ プロパティ ] ダイアログ ボックスで[ ドライバー ] タブをクリックし、[ ドライバーの更新 ] をクリックしてハードウェアの更新ウィザードを起動します。 画面の指示に従ってドライバーを更新します。 注 : ドライバーのパスを入力するように求められることがあります。 ドライバーが必要で所有していない場合は、ハードウェア ベンダーの Web サイトから最新のドライバーをダウンロードすることができます。.
完全なエラー メッセージ 「コンピューターを再起動するまでこのデバイスは正常に動作しません。 To restart your computer now, click Restart Computer. コード 14 」 推奨される解決方法 コンピューターを再起動します。 [スタート] から [ シャットダウン ] をクリックし、[ 再起動 ] を選択します。. hp camera driver ダウンロード windows 10 メッセージ 「このデバイスで使用される一部のリソースを認識できません。 To specify additional resources for this device, click the Resources tab and fill in the missing settings.
コード 16 」 原因 デバイスは一部しか構成されておらず、デバイスで必要なリソースを手動で追加構成する必要がある可能性があります。 推奨される解決方法 次の手順はデバイスがプラグ hp camera driver ダウンロード windows 10 プレイ デバイスでないと機能しない場合があります。 デバイスがプラグ アンド プレイ デバイスでない場合は、デバイスのマニュアルで詳細を参照するか、デバイスの製造元に問い合わせてください。 [スタート] メニューから、[ デバイス マネージャー ] wincows [デバイス マネージャー] を選択します。 一覧から該当するデバイスをダブルクリックし、[ リソース ] タブを選択します。 [ リソースの設定 ] 一覧で、リソースの隣に疑問符があるかどうかを確認します。 存在している場合、そのリソースを選択して、デバイスに割り当てます。 リソースを変更できない場合は、 01 をクリックします。 [ 設定の変更 ] が使用できない場合は、[ 自動設定を使用する ] チェック ボックスをオフにして有効にします。.
推奨される解決方法 ハードウェアの更新ウィザードを使用して、デバイス ドライバーを再インストールする [スタート] メニューから、[ デバイス マネージャー ] を検索し、結果から [デバイス マネージャー] を選択します。 一覧内のデバイスを右クリックします。 表示されるメニューで、[ ドライバーの更新 ] をクリックして、ハードウェアの更新ウィザードを起動します。 デバイス ドライバーを手動で再インストールする [スタート] メニューから、[ デバイス マネージャー ] を検索し、結果から [デバイス マネージャー] を選択します。 一覧内のデバイスを右クリックします。 表示されるメニューから [ アンインストール ] を選択します。 デバイスがアンインストールされたら、メニュー hp camera driver ダウンロード windows 10 [ 操作 ] を選択します。 [ ハードウェア変更のスキャン ] を選択して、ドライバーを再インストールします。 注 : ドライバーのパスを入力するように求められることがあります。 ドライバーが必要で所有していない場合は、ハードウェア ベンダーの Web サイトから最新のドライバーをダウンロードすることができます。.
完全なエラー メッセージ レジストリ内の構成情報が不完全であるか、または壊れているためこのハードウェア デバイスを開始できません。 コード приведенная ссылка 原因 デバイスに複数のサービスが定義されている場合、サービス キーを開く際にエラーが発生したか、サービス キーからドライバー名を取得できないとこのエラーが発生することがあります。 推奨される解決方法 ドライバーをアンインストールして再インストールする [スタート] メニューから、[ デバイス マネージャー ] を検索し、結果から [デバイス マネージャー] を選択します。 一覧内のデバイスを右クリックします。 表示されるメニューから [ アンインストール ] wincows デバイスがアンインストールされたら、メニュー バーの [ 操作 ] を選択します。 [ハードウェア変更のスキャン] を選択して、ドライバーを再インストールします。 注 : gp ドライバーが必要で所有していない場合は、ハードウェア ベンダーの Web サイトから最新のドライバーをダウンロードすることができます。 最新の正常なレジストリ設定に戻す システムを最新の正常なレジストリ設定にロールバックするには、コンピューターをセーフ モードで再起動し、[前回正常起動時の構成を有効にする] オプションを選択するか、システム復元ポイントを作成済みの場合は、その復元ポイントを復元することができます。 Windows 10 の回復オプション Up をバックアップおよび復元する Windows 8.
完全なエラー メッセージ このデバイスを削除しています。 コード 21 原因 このエラーは、Windows がデバイスを削除中であることを意味します。 しかし、デバイスはまだ完全には削除されていません。 このエラー コードは一時的なもので、デバイスのクエリおよび削除試行中にのみ存在します。 推奨される解決方法 Wibdows でデバイスの削除が完了するか、コンピューターが再起動するまで待機することができます。 数秒待ってから、F5 キーを押してデバイス マネージャーの表示を更新します。 問題が解決しない場合は、コンピューターを再起動します。 [スタート] をクリックして [ シャット ダウン ] をクリックし、次に [ Windows のシャットダウン ] ダイアログ ボックスで [ 再起動 ] を選択してコンピューターを再起動します。. 原因 デバイスは、ユーザーによってデバイス マネージャーで無効にされました。 推奨される解決方法 デバイス マネージャーで、[ 操作 ] をクリックしてから [ デバイスの有効化 ] hp camera driver ダウンロード windows 10 デバイスの有効化ウィザードが起動します。 表示される手順に従います。.
完全なエラー メッセージ このデバイスは存在しないか、正常に動作していないか、または一部のドライバーがインストールされていません。 コード 24 原因 デバイスが正しくインストールされていません。 問題はハードウェアの障害にあるか、新しいドライバーが必要な場合があります。 デバイスは、削除される準備が整うと、その状態を維持します。 デバイスを削除すると、このエラーは表示されなくなります。 推奨される解決方法 デバイスを削除すると、このエラーは解決します。. 推奨される解決方法 デバイス ドライバーを手動で再インストールする [スタート] メニューから、[ デバイス マネージャー ] を検索し、結果から [デバイス マネージャー] を選択します。 一覧内のデバイスを右クリックします。 表示されるメニューから [ アンインストール ] を選択します。 デバイスがアンインストールされたら、メニュー バーの думала, activation parallels desktop 13 自由 эту 操作 ] を選択します。 [ ハードウェア変更のスキャン ] を選択して、ドライバーを再インストールします。 注 : ドライバーのパスを入力するように求められることがあります。 ドライバーが必要で所有していない場合は、ハードウェア ベンダーの Web サイトから最新のドライバーをダウンロードすることができます。.
dindows メッセージ このデバイスは、必要なリソースがデバイスのファームウェアから提供されなかったため無効になっています。 コード 29 推奨される解決方法 デバイスの BIOS でデバイスを有効にします。 この変更を行なう方法の詳細については、ハードウェアのマニュアルを参照するか、コンピューターの製造元に問い合わせてください。. 完全なエラー メッセージ このデバイスは、このデバイスに必要なドライバーを読み込めないため正常に動作していません。 コード 31 смотрите подробнее ハードウェアの更新ウィザードを使用して、デバイス ドライバーを再インストールする [スタート] メニューから、[ デバイス マネージャー ] を検索し、結果から [デバイス マネージャー] を選択します。 一覧内のデバイスを右クリックします。 ダウンロロード ドライバーの更新 ] をクリックして、ハードウェアの更新ウィザードを起動します。 注 : ドライバーのパスを入力するように求められることがあります。 ドライバーが必要で所有していない場合は、ハードウェア ベンダーの Web サイトから最新のドライバーをダウンロードすることができます。.
完全なエラー メッセージ このデバイスのドライバー サービス は無効になっています。 代わりのドライバーによりこの機能が提供される可能性があります。 コード 32 原因 レジストリで、このドライバーの開始の種類が無効に設定されています。 推奨される解決方法 デバイス ドライバーを手動で再インストールする [スタート] メニューから、[ デバイス マネージャー ] を検索し、結果から [デバイス マネージャー] を選択します。 一覧内のデバイスを右クリックします。 表示されるメニューから [ アンインストール источник を選択します。 デバイスがアンインストールされたら、メニュー バーの [ 操作 ] читать больше [ ハードウェア変更のスキャン xamera を選択して、ドライバーを再インストールします。 注 : ドライバーのパスを入力するように求められることがあります。 ドライバーが必要で所有していない場合は、ハードウェア ベンダーの Web サイトから最新のドライバーをダウンロードすることができます。.
原因 デバイスが必要とするリソースの種類を判断するトランスレーターが正常に動作しませんでした。 推奨される解決方法 BIOS セットアップ ユーティリティを使用するか、BIOS を更新します。 ハードウェアを構成、修理または交換します。 BIOS の更新、および」デバイスの構成または交換の方法の詳細については、デバイスのハードウェア ベンダーに問い合わせてください。. acmera メッセージ このデバイスの設定を決定できません。 このデバイスのドキュメントを参照し、[リソース] タブで構成を設定してください。 コード 34 推奨される解決方法 デバイスは手動による構成が必要です。 ハードウェアのマニュアルを参照するか、デバイスを手動で構成する方法についてハードウェア ベンダーにお問い合わせください。 デバイス本体を構成した後、デバイス マネージャーの [ リソース ] タブを使用して Windows のリソース設定を構成できます。. 完全なエラー メッセージ このコンピューターのシステム ファームウェアには、このデバイスを正しく構成して使用するのに必要な情報が十分に含まれていません。 このデバイスを使用するには、コンピューターの製造元に問い合わせ、更新されたファームウェアまたは Camrea を入手してください。 コード 35 原因 BIOS のリソース割り当てを格納するマルチプロセッサ システム MPS テーブルに、デバイスのエントリがないため、更新する必要があります。 推奨される解決方法 BIOS の更新についてコンピューターの製造元に問い合わせてください。.
完全なエラー メッセージ PCI 割り込みがこのデバイスによって要求されていますが、このデバイスは ISA 割り込みに対して構成されています。 または、ISA 割り込みがこのデバイスによって要求されていますが、このデバイスは PCI 割り込みに対して構成されています。 コンピューターのシステム セットアップ プログラムを使ってこのデバイスの割り込みを再構成してください。 コード 36 原因 割り込み要求 IRQ の変換に失敗しました。 推奨される解決方法 BIOS で IRQ の予約設定を変更する BIOS 設定を変更する方法の詳細については、ハードウェアのマニュアルを参照するか、コンピューターの製造元に問い合わせてください。 BIOS セットアップ ツールを使用して IRQ 予約の設定を変更することもできます そのオプションが存在する場合 。 PCI peripheral component interconnect デバイスまたは ISA デバイスの特定の IRQ を予約するオプションが、BIOS にある場合があります。.
原因 ドライバーが DriverEntry ルーチンを実行したときに、エラーが返されました。 推奨される解決方法 デバイス ドライバーを手動で再インストールする h; メニューから、[ デバイス マネージャー ] を検索し、結果から [デバイス hp camera driver ダウンロード windows 10 を選択します。 一覧内のデバイスを右クリックします。 表示されるメニューから [ アンインストール ] を選択します。 デバイスがアンインストールされたら、メニュー バーの [ 操作 ] hp camera driver ダウンロード windows 10 [ ハードウェア変更のスキャン ] を選択して、ドライバーを再インストールします。 注 : ドライバーのパスを入力するように求められることがあります。 ドライバーが必要で所有していない場合は、ハードウェア ベンダーの Web ссылка. 完全なエラー メッセージ このハードウェアのデバイス ドライバーの前のインスタンスがまだメモリ内にあるので、デバイス ドライバーを読み込むことができません。 コード 38 原因 wndows 推奨される解決方法 コンピューターを再起動します。 [スタート] から [ シャットダウン ] をクリックし、[ 再起動 ] を選択します。.
完全なエラー メッセージ このハードウェアのデバイス ドライバーを読み込むことができません。 ドライバーが壊れているか、ドライバーがない可能性があります。 コード 39 推奨される解決方法 winndows ドライバーを手動で再インストールする [スタート] メニューから、[ デバイス マネージャー ] を検索し、結果から [デバイス マネージャー] を選択します。 wijdows 表示されるメニューから [ アンインストール ] hp camera driver ダウンロード windows 10 デバイスがアンインストールされたら、メニュー バーの [ 操作 ] を選択します。 [ ハードウェア変更のスキャン ] を選択して、ドライバーを再インストールします。 注 : ドライバーのパスを入力するように求められることがあります。 ドライバーが必要で所有していない場合は、ハードウェア ベンダーの Web サイトから最新のドライバーをダウンロードすることができます。.
完全なエラー メッセージ このハードウェアのサービス キー情報がレジストリにないか、または正しく記録されていないので、ハードウェアにアクセスできません。 コード 40 原因 レジストリの、ドライバーのサービス サブキーの情報が正しくありません。 推奨される解決方法 デバイス ドライバーを手動で再インストールする [スタート] メニューから、[ デバイス マネージャー ] を検索し、結果から [デバイス マネージャー] を選択します。 一覧内のデバイスを右クリックします。 表示されるメニューから [ アンインストール ] を選択します。 デバイスがアンインストールされたら、メニュー バーの [ 操作 ] を選択します。 eindows ハードウェア変更のスキャン ] を選択して、ドライバーを再インストールします。 注 : ドライバーのパスを入力するように求められることがあります。 ドライバーが必要で所有していない場合は、ハードウェア ベンダーの Web サイトから最新のドライバーをダウンロードすることができます。.
完全なエラー メッセージ このハードウェアのデバイス ドライバーを正常に読み込みましたが、ハードウェア デバイスが見つかりません。 コード 41 原因 この問題は、プラグ アンド プレイでないデバイス用のドライバーをインストールしたが、Windows がデバイスを検出できない場合に発生します。 推奨される解決方法 デバイス ドライバーを手動で再インストールする [スタート] メニューから、[ デバイス マネージャー ] を検索し、結果から [デバイス マネージャー] を選択します。 一覧内のデバイスを右クリックします。 表示されるメニューから [ アンインストール ] を選択します。 デバイスがアンインストールされたら、メニュー バーの [ 操作 ] を選択します。 [ ハードウェア変更のスキャン ] を選択して、ドライバーを再インストールします。 注 : ドライバーのパスを入力するように求められることがあります。 ドライバーが必要で所有していない場合は、ハードウェア ベンダーの Web サイトから最新のドライバーをダウンロードすることができます。.
完全なエラー メッセージ 既にシステム内で実行中の重複したデバイスがあるので、このハードウェアのデバイス ドライバーを読み込むことができません。 コード 42 原因 デバイスの重複が検出されました。 このエラーは、バス ドライバーが誤ってまったく同じ名前のサブプロセスを作成した場合 バス ドライバー エラーと呼ばれます 、またはシリアル番号を持つデバイスが古い場所から削除される前に新しい場所で検出された場合に発生します。 推奨される解決方法 コンピューターを再起動します。 [スタート] から [ シャットダウン ] をクリックし、[ 再起動 ] を選択します。.