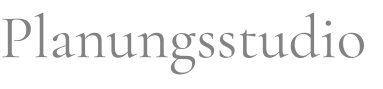Looking for:
Can t ダウンロード exe files windows 10

注: 管理者権限を持っていることを確認するか、ドメイン内にいる場合は Domain Admins グループに属していることを確認してください。 アクセス許可とは、ファイルにアクセスできるかどうかと、ファイルに対して行える操作を決めるための、ファイルに関連付けられる規則のことです。 ファイルまたはフォルダーのアクセス許可を確認するには、次の手順に従います。. アクセス許可の詳細については、「 アクセス許可とは 」を参照してください。. ショートカットまたはインストールしたプログラムが、現在使用できない場所 ネットワーク ドライブやリムーバブル ドライブなど にアクセスしようとしている場合に、このエラー メッセージが表示されることがあります。 Windows でアクセスできないファイルのパスをチェックし、問題の場所がアクセス可能であることを確認してください この手順のスクリーン ショットを以下に示します. このエラー メッセージは、ショートカットまたは他の形式のファイルが破損している場合にも表示されることがあります。 ショートカットを作成し直すことにより、破損しているかどうかをチェックできます。 この手順については、「 ショートカットの作成と削除 」を参照してください。 can t ダウンロード exe files windows 10.
Windows によってファイルがブロックされている場合があります。 ファイルのプロパティをチェックしてください。「このファイルは他のコンピューターから取得したものです。このコンピューターを保護するため、このファイルへのアクセスはブロックされる可能性があります」という注意書きが表示されている場合があります。ファイルがブロックされているかをチェックして、ブロックを解除するには、次の手順に従います。. ウイルス対策ソフトウェアがファイルをブロックしていないかを確認します。ブロックしている場合は、ウイルス対策ソフトウェアを一時的に無効にして、ファイルを開きます。 ファイルでの作業が終わり次第、ウイルス対策ソフトウェアを元通り有効にしてください。 インターネットに接続しているときにウイルス対策ソフトウェアを無効にすると、PC が攻撃を受ける可能性があります。 重要: ウイルス対策ソフトウェアを無効にしたり、その設定を変更したりすると、PC がウイルスや詐欺、悪意のある攻撃を受けやすくなる可能性があります。 ウイルス対策ソフトウェアを無効にしたり、設定を変更したりすることはお勧めしません。 ウイルス対策ソフトウェアを一時的に無効にした場合は、ファイルでの作業が終わり次第、元通り有効にしてください。 この回避策は、自己の責任において使用してください。 ウイルス対策ソフトウェアを一時的に無効にする方法については、「 ウイルス対策ソフトウェアの無効化 」を参照してください。.
Windows のファイルやフォルダーへのアクセス エラーについて詳しくは、「 “アクセスが拒否されました” または他のエラーが Windows でファイルやフォルダーにアクセスするときまたはそれらを操作するときに表示される 」を参照してください。. Windows 7 Enterprise Windows 7 Home Basic Windows 7 Home ダウウンロード Windows 7 Professional Windows 7 Starter Windows 7 На этой странице その他 エラー: 指定されたデバイス、パス、またはファイルにアクセスできません。 これらの項目にアクセスするための適切なアクセス許可がない可能性があります。. RSS フィードを購読する. はい いいえ. サポートに役立つご意見をお聞かせください。 品質向上にご協力いただけますか?
New computer with Windows 10, can’t download or open .exe files – Microsoft Community.HTTPS や SFTPを使用したファイルのダウンロード方法 – Customer Support
Windows 10でソフトウェアまたはアプりを起動しようとした時、「このアプりはお使いのPCでは実行できません」というメッセージが画面に表示される場合があります。これは実に煩わしいことですが、心配する必要がありません。この記事ではこの問題を解決するための10の対処法を提供します。それらの対処法を試して問題を修正してみましょう。. パソコンは必ずしも期待どおりに動作するとは限りません。例えば、特定のアプリまたはソフトウェアを起動しようとする時、次の図に示すように、「 このアプりはお使いのPCでは実行できません。このPCで使用できるアプリのバージョンについては、ソフトウェア発行元に確認してください 」というエラーメッセージが表示される場合があります。. この問題の最も一般的な原因はWindows 10のPCに間違ったプログラムをダウンロードしてインストールしたことです。例えば、32ビットのWindows Filew.
ステップ2: ポップアップウィンドウの「 システム 」セクションで、Windows 10のオペレーティングシステムが32ビットか64ビットかを確認することができます。. ステップ4:「 互換性 」タブで、「 互換性モードでプログラムを実行する: 」(Windows перейти на страницу 管理者としてこのプログラムを実行する 」をチェックします。. 重要なファイルのバックアップを作成するにはどうしますか?通常、無料の Windowsバックアップソフトウェア が推奨されています。. ステップ2: 「 家族とその他のユーザー 」タブに移動し、「 その他のユーザーをこのPCに追加 」を選択します。. ステップ6: この新しいアカウントは「 他のユーザー 」セクションに表示されます。それを右クリックして「 can t ダウンロード exe files windows 10 」を選択します。.
Windows 10の SmartScreen ユーティリティは一つの適例です。しかし、場合によっては、敏感すぎて特定のアプリがPCで実行できない問題を引き起こす可能性があります。. Windows Defenderセキュリティセンターが表示されます。次に、「 アプリとファイルの確認 」下の「 オフ 」をチェックします。. これは様々なバリアントでの「このアプりはお使いのPCでは実行できません」エラーを対処するもう一つの効果的な方法です。アプリサイドローディングは、アプリまたはプログラムの 開発者モード を有効化するときに有効にできる機能です。. Windows 10のPCでWindowsストアアプリは開かない場合、実行中のストアのバージョンにバッグがある可能性があります。そのため、すぐにそれを更新してバグや不具合を排除するのは効果的な解決策です。. ステップ1: 「 スタート 」メニューに移動し、「 Microsoft Store 」ウィンドウを開きます。.
ステップ2: 右上隅の 3ドットメニュー をクリックし、「 ダウンロードと更新 」オプションをクリックします。. システムファイルチェッカー (SFC)はコンピューター上のシステムファイルの破損または壊れを分析するための内蔵ユーティリティです。. レジストリを修復するには、「Auslogics Registry Cleaner」または「CCleaner」などの専用ツールを使用することをお勧めします。万一に備えて、 レジストリをバックアップする ことを忘れないでください。. 論理的な障害をチェックして修復するには、「 ファイルシステムチェック 」機能を使う必要があります。「 サーフェステスト 」機能を使用すると、不良セクタがあるかどうかを簡単にチェックできます。.
もし不良セクタがあれば、それらをシールドし、「 ディスクコピー 」機能またはMiniTool ShadowMaker(上記のとおり)を使用して重要なファイルをバックアップしてください。. Windows 10では、「このアプリはお使いのPCでは実行できません」というエラーメッセージが表示されて、アプリを実行できませんか?これらの解決策を試してみんなに共有しましょう。 Twitterでシェア. 上記のすべての方法を試した後、アプりが開かない問題を修正したはずです。今後、このエラーメッセージやその他のシステム問題を防ぐには、MiniTool ShadowMakerを使用してシステムまたはディスクデータをバックアップすることを強くお勧めします。. ステップ2: 「 バックアップ 」ページで、このフリーウェアには、「 ソース 」セクションでシステムパーティションが選択され、バックアップイメージの宛先フォルダーも選択されることが見えます。.
PCを指定したパスにバックアップしたくない場合は、「 バックアップ先 」セクションをクリックし、ニーズに基づいてパスを選択してください。外付けハードドライブ、USBドライブ、NASが利用可能です。. 関連記事: WindowsノートPCを外付けHDDにバックアップする最善の方法. このアプリが開かないという問題についてその他の解決策があれば、下にコメントを残すか、 [email can t ダウンロード exe files windows 10 までご連絡ください。また、MiniToolソフトウェアについてご質問がある場合は、お知らせください。.
Download ShadowMaker. MiniTool バックアップ対策 Win 10で「このアプリはお使いのPCでは実行できません」の対処法10選. 警告: OSの更新はデータ損失を引き起こす可能性があるため、危険な場合があります。それ故、何よりもまず、重要なファイルをバックアップしてください。. 提示: ソフトウェアは開かないかどうかを確認します。PCで実行できない場合は、それを実行中のPCにインストールしてから、「 ツール 」での「 メディアビルダー van ブータブルUSBドライブまたはディスクを作成 してPCを起動します。そして、このソフトウェアのブータブル版でファイルをバックアップします。実行できる場合は、直接的にバックアップを開始します。.
提示: 万が一OSに問題が発生した場合、バックアップイメージを使用すると、それを直接的に復元できます。このフリーウェアに加えて、Windowsの組み込みツールを使用してOSをバックアップして復元することもできますが、Windowsバックアップがスタック、 システムの復元が機能しない などのいくつかの問題が発生する可能性があります。そのため、PCを保護するにはMiniTool ShadowMakerを使用することをお勧めします。. Windows 10でゲームが実行できないのを修正するには、どうしたら良いですか?. ゲームのデスクトップアイコンを右クリックします。 「 プロパティ 」を選択します。 「 互換性 」タブをクリックします。 「 互換モード 」ボックスがチェックされていないことを確認します。 チェックボックスをオフにした後、「 適用 」ボタンをクリックします。.
Windows 10でアプリが開かないのを修正するには、どうしたら良いですか?. Windows Updateサービスが実行されていることを確認します。 C:ドライブの所有権を変更します。 レジストリエディタでFilterAdministratorTokenを変更します。 アプリが最新版であることを確認します。 Windows10が最新版であることを確認します。. シェア ツイート はてブ. ユーザーコメント : Post Comment.