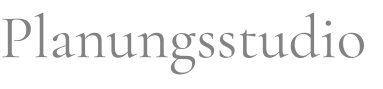Looking for:
Adobe Photoshop Lightroom CC – PDF Drive – Discover recipes, home ideas, style inspiration and other ideas to try.

Browse the latest Adobe Lightroom tutorials, video tutorials, hands-on projects, and more. Ranging from beginner to advanced, these tutorials provide basics. The Adobe Photoshop Lightroom Book for Digital Photographers Download and Sign In to Lightroom Mobile. Free-Form Cropping. [PDF] Adobe Lightroom CC and.
Download free tutorials and courses on adobe lightroom – Documents PDF
Browse the latest Adobe Lightroom tutorials, video tutorials, hands-on projects, and more. Ranging from beginner to advanced, these tutorials provide basics. The Adobe Photoshop Lightroom Book for Digital Photographers Download and Sign In to Lightroom Mobile. Free-Form Cropping. [PDF] Adobe Lightroom CC and.
Adobe photoshop lightroom cc tutorials pdf free download.Legally Free Adobe Photoshop Ebooks and PDF Files For Download
You will learn 5 techniques that will help you to better understand what exactly happens with the photo, when you are managing with color correction; how to experiment with the image and its color. The style of Brandon Woelfel , an American professional photographer, has become very popular in Instagram recently.
The basis for his photos is playing with light and shadow and creating color effects. You will learn making of fine editing of an image and improving a photo in general without special intervention in color correction of the image; How can help the HSL panel in the choice of color solutions for images. Those who shoot a landscape photography often face the problem of grayness and lack of brightness of photographs.
You will learn using of the local color settings; How the tone curve affects the depth of shadows in the image; How to use graduated filters in order to give brightness to colors in images with sunset or dawn.
Retouching the skin is an integral part of the knowledge of a professional photographer. You will learn the basic tools to ensure that the skin color is softer and fit exactly to your image, split toning in order to produce a color correction in Lightroom, how to use Lightroom YouTube tutorials to improve your color correction skills.
It is very important to create an ideal outdoor portrait, so the main aim for photographer in this case is the correct symbiosis of use in the editing of Photoshop and Lightroom. You will learn peculiarities of editing children’s photos, understand how to work with light within a limited light resource, what is the peculiarity of skin retouch with the help of Lightroom. In this video tutorial the fundamentals of editing outdoor portraits are explained in detail.
In order to take advantage of the tips from this lesson, be sure that you are familiar with the basics of using Lightroom. You will learn how to make the face and figure of the model the basis of the composition; How to apply color solutions in a homogeneous color field of photography; What is the peculiarity of editing photos in full growth.
Not all photographers can successfully cope with the editing of images with several people and such photos include family portraits. You will learn how to choose the right editing for a photo in case of different color of models skin, what is peculiarity about working with light and shadows on family portraits.
Often family portraits are difficult to edit due to the large number of people, often such shoots take place on the street and this greatly complicates the editing of the photo. With this tutorial, you will learn all the details of editing such photos on the example of a family portrait in nature. In this video tutorial, Jared Pauline will tell you what techniques he uses to achieve the most ideal effect in the editing of studio portraits.
You will learn basics of using special tools for perfect skin retouching in Lightroom, how to choose the right color correction for different types of photos. If you are tired of simple and same-type studio portraits, we suggest you use this tutorial in order to learn how to make a dramatic look for your photos and turn ordinary portrait pictures into something incredible.
You will learn short course on dark color correction, usage of tools to change the color of the eyes. You can create this effect very easily using only your Lightroom. You will learn how to change the depth of colors in Lightroom when applying the tone curve; How to use the split toning section in order to increase the saturation settings; How to use Lightroom 5 with ready-made presets. Vintage effects again gain their popularity.
Learn how to create this effect yourself manually. How to adding certain colors to shadows and highlights; Monochrome effect to photo, which is typical for vintage images; Using the Point Curve adjustments to highlight certain areas of the image.
With this one of the best Lightroom tutorials for portraits, you can very easily improve the level of your photos. Even if you are new to editing images in Lightroom, this tutorial will be understandable to you, since it contains a large number of photos with explanations of the functionality of the program. Such an effect can be used for photographs to create an incredible, cheerful look.
Adobe Dreamweaver Essentials. Size : 2 MB Downloads : Adobe photoshop tutorial. Description : Download free adobe photoshop tutorial course material and training in PDF file 37 pages Size : Adobe Captivate 9 – Accessibility. Adobe Illustrator CC. Click a photo in the Filmstrip. It will appear nice and big if you double click it.
Click the word Develop at the top of Lightroom and the currently selected photograph will now appear in the digital dark room. This is where you make all the image adjustments that could be as simple as cropping, lightening or darkening photos or as advanced as localized dodging and burning, black and white, special effects and even retouching. Here I grabbed the white balance tool and clicked on an area that should be neutral gray or white in the photo.
This removes the color cast. White balance is usually the first thing I do to a photo. At this point, make some adjustments using the basic adjustments panel. There are a ton of other option that you will learn later as you go deeper into the rabbit hole. For now, just get familiar with the basic adjustments. If you have used Camera Raw before in Photoshop, these settings are identical. Why Lightroom? Or see a more detailed video on why Lightroom.
I usually start with white balance, then move on to Exposure to set overall brightness. Then grab Highlights and shadows to recover details in the highlights and shadows Expand the dynamic range. Set whites and Blacks to give contrast to the photo. Nice crisp clean whites and deep rich shadows. What you can also do is save all of these adjustments as presets. Presets are like little recipes that can be applied to any photograph in a single click. You can make your own, or add in ones that you get from other people.
You will see the New Develop Preset panel. Give it a name and a folder, default id User Presets. Notice you can choose which adjustments to include in the preset. Click create and your preset will be saved. You can access it from the presets panel and use it anytime without having to re-apply all the adjustments. Here is the same photo where I am applying some presets that I created at an earlier time.
See how they dramatically change the appearance of a photo in a single click. A lot of people get Lightroom just to use presets.
We will email you some free presets and a free ebook to get you started right now. When you have finished making your adjustments, you will want to share your photos with the world. Export a Photo that we can share online on Social Media. Lightroom can also integrate with your favorite social media site directly from within Lightroom. You will see the Export Dialog box. There are a ton of options in here including the option to create export presets and multiple images.
We’ll add grain and a vignette effect with the Effects panel. And finally, we’ll use the Basic panel to fade the image by toning down the highlights, brightening the shadows and reducing contrast in the midtones. And because everything we do in Lightroom is non-destructive, the original image always remains safe.
Start by selecting the image you want to use from your Lightroom catalog. Here’s the photo I’ll be using woman in vintage suit photo from Shutterstock :. Then, make sure you’re in the Develop module by selecting it from the Module Picker in the upper right of the screen:. The first thing we’ll do is convert our color image to black and white. Your image will instantly switch from color to black and white:. To create a custom black and white version of your image, drag the individual color sliders Red, Orange, Yellow, Green, Aqua, Blue, Purple, and Magenta left or right.
Dragging a slider to the left will darken any areas in the black and white version that originally contained the slider’s color. Dragging to the right will lighten those areas. For example, dragging the Red slider to the right will lighten any areas that originally contained red.
Dragging the Green slider to the left will darken any areas that contained green, and so on. If you drag a slider and nothing happens, it’s because no part of your image contained that specific color. Every image will be different, so keep an eye on your image as you drag each slider to judge the results:.
Next, we’ll add a sepia tone to the image. Open the Split Toning panel in Lightroom:. The Split Toning panel is divided into a Highlights section at the top and a Shadows section at the bottom, allowing us to set different colors for the lightest and darkest areas of the image. In the Highlights section, set the Hue to 40 for a nice orange-yellow. You won’t actually see the color until you increase the saturation. Set the Saturation value to Then in the Shadows section, use a slightly different Hue value of 45 just to add some variety , and then increase the Saturation value to 50 for a more intense effect in the shadows:.
The Effects panel contains three main effects that we can apply to the image. There’s Post-Crop Vignetting at the top, Grain in the middle and a new Dehaze effect that was recently added to Lightroom and which we don’t need for our vintage photo effect.
We’ll start by adding some grain. The three sliders in the Grain section let us adjust the amount, size and roughness of the grain. If you want to use the same settings I’m using, set the Amount value to 50 , and then set both the Size and Roughness values to You can also experiment with the sliders on your own to find settings that work best with your image:.
Next, let’s add a vignette using the Post-Crop Vignetting section of the Effects panel. The main control here is the Amount slider. If you drag the Amount slider to the left, you’ll darken the corners of the image. Normally, that’s the result you’d want. But for our vintage photo effect, we actually want the opposite. We want to lighten the corners as if they’ve faded over time, and we can do that by dragging the Amount slider to the right.
Size : 1. Adobe Illustrator CS5 Essentials. Size : Adobe Captivate 8. Adobe Spark Getting Started. Adobe Dreamweaver Essentials.