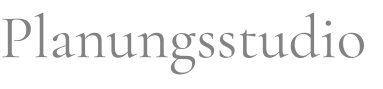Looking for:
– Microsoft powerpoint 2016 parts and functions pdf 自由

Do any of the following: Double-click any active tab name. Near the upper-right corner of the app window, click the Ribbon Display Options button, and then click Show Tabs. In the lower-right corner of the ribbon, click the Collapse the Ribbon button. Click any tab name to display the tab until you click a command or click away from the ribbon. Do any of the following: Double-click any tab name. Near the upper-right corner of the app window, click the Ribbon Display Options button, and then click Show Tabs and Commands.
Right-click the status bar to display the Customize Status Bar menu. A check mark indicates each item that is currently enabled. Click to enable or disable a status bar indicator or tool. The change is effected immediately. The menu remains open to permit multiple selections. When you finish, click away from the menu to close it. Adapt procedure steps This book contains many images of user interface elements such as the ribbons and the app windows that youll work with while performing tasks in PowerPoint on a Windows computer.
Depending on your screen resolution or app window width, the PowerPoint ribbon on your screen might look different from that shown in this book.
As a result, procedural instructions that involve the ribbon might require a little adaptation. Simple procedural instructions use this format: 1. On the Insert tab, in the Illustrations group, click the Chart button.
If the command is in a list, our instructions use this format: 1. On the Transitions tab, in the Timing group, click the Sound arrow and then, in the Sound list, click Chime. If differences between your display settings and ours cause a button to appear differently on your screen than it does in this book, you can easily adapt the steps to locate the command.
First click the specified tab, and then locate the specified group. If a group has been collapsed into a group list or under a group button, click the list or button to display the groups commands. If you cant immediately identify the button you want, point to likely candidates to display their names in ScreenTips.
Multistep procedural instructions use this format: 1. Display the presentation in Normal view. Select the animated object or objects that you want to modify. On the Animations tab, in the Timing group, click the Start arrow to display the list of start timing options.
In the Start list, click After Previous. On subsequent instances of instructions that require you to follow the same process, the instructions might be simplified in this format because the working location has already been established: 1. In Normal view, select the animated objects that you want to modify. On the Animations tab, in the Start list, click After Previous.
The instructions in this book assume that youre interacting with on- screen elements on your computer by clicking with a mouse, touchpad, or other hardware device. Instructions in this book refer to user interface elements that you click or tap on the screen as buttons, and to physical buttons that you press on a keyboard as keys, to conform to the standard terminology used in documentation for these products.
When the instructions tell you to enter information, you can do so by typing on a connected external keyboard, tapping an on-screen keyboard, or even speaking aloud, depending on your computer setup and your personal preferences. Manage Office and app settings You access app settings from the Backstage view; specifically, from the Account page and the PowerPoint Options dialog box. The Account page of the Backstage view in PowerPoint displays information about your installation of PowerPoint and other apps in the Office suite and the resources you connect to.
This information includes: Your Microsoft account and links to manage it. The current app window background and theme. Storage locations and services such as Facebook and LinkedIn that youve connected Office to. Your subscription information and links to manage the subscription, if you have Office through an Office subscription. The app version number and update options.
Account information in PowerPoint. Microsoft account options If you use Office , Skype, OneDrive, Xbox Live, Outlook. com, or a Windows Phone, you already have a Microsoft account. Microsoft account credentials are also used by many non-Microsoft products and websites. If you dont already have a Microsoft account, you can register any existing account as a Microsoft account, sign up for a free Outlook.
com or Hotmail. com account and register that as a Microsoft account, or create an alias for an Outlook. com account and register the alias. TIP Many apps and websites authenticate transactions by using Microsoft account credentials.
For that reason, its a good idea to register a personal account that you control, rather than a business account that your employer controls, as your Microsoft account.
That way, you wont risk losing access if you leave the company. These are specific to Office and arent in any way associated with the Windows theme or desktop background. The background is a subtle design that appears in the title bar of the app window. There are 14 backgrounds to choose from, or you can choose to not have a background. Backgrounds depict a variety of subjects At the time of this writing, there are three Office themes: Colorful Displays the title bar and ribbon tabs in the color specific to the app, and the ribbon commands, status bar, and Backstage view in light gray Dark Gray Displays the title bar and ribbon tabs in dark gray, and the ribbon commands, status bar, and Backstage view in light gray White Displays the title bar, ribbon tabs, and ribbon commands in white, and the status bar in the app-specific color There are rumors that another theme will be released in the near future, but it hasnt yet made an appearance.
TIP The images in this book depict the No Background option to avoid interfering with the display of any user interface elements, and the Colorful theme. You must already have an account with one of these services to connect Office to it. Until you connect to storage locations, they arent available to you from within PowerPoint. For example, when inserting a picture onto a slide, you will have the option to insert a locally stored picture or to search online for a picture.
After you connect to your Facebook, SharePoint, and OneDrive accounts, you can also insert pictures stored in those locations. The changes that you make on the Account page apply to all the Office apps installed on all the computers associated with your account.
For example, changing the Office background in PowerPoint on one computer also changes it in Outlook on any other computer on which youve associated Office with the same account.
Some of the settings on the Account page are also available in the PowerPoint Options dialog box, which you open from the Backstage view. This dialog box also contains hundreds of options for controlling the way PowerPoint works. Chapter 11, Work in PowerPoint more efficiently, provides in-depth coverage of these options. Its a good idea to familiarize yourself with the dialog box content so you know what you can modify. With PowerPoint running, click the File tab to display the Backstage view.
In the left pane of the Backstage view, click Account. Display the Account page of the Backstage view. In the User Information area, click any of the links to begin the selected process. In the Office Background list, point to any background to display a live preview in the app window, and then click the background you want. In the Office Theme list, click Colorful, Dark Gray, or White.
At the bottom of the Connected Services area, click Add a service, click the type of service you want to add, and then click the specific service. You can connect to OneDrive and OneDrive for Business sites by clicking the OneDrive link. In the Product Information area, click the Manage Account button to display the sign-in page for your Office management interface. Provide your account credentials and sign in to access your options. Click the Update Options button, and then click the action you want to take.
You can install available updates from the Backstage view before the automatic installation occurs. Skills review In this chapter, you learned how to: Start PowerPoint Work in the PowerPoint user interface Manage Office and app settings.
Practice tasks No practice files are necessary to complete the practice tasks in this chapter. Start PowerPoint Perform the following tasks: 1. Using the technique that is appropriate for your operating system, start PowerPoint.
When the Start screen appears, press the Esc key to create a new blank presentation. On each tab of the ribbon, do the following: Review the available groups and commands.
Display the ScreenTip of any command youre not familiar with. Notice the different levels of detail in the ScreenTips. If a group has a dialog box launcher in its lower-right corner, click the dialog box launcher to display the associated dialog box or pane. Change the width of the app window and notice the effect it has on the ribbon. When the window is narrow, locate a group button and click it to display the commands.
Maximize the app window. Hide the ribbon entirely, and notice the change in the app window. Redisplay the ribbon tabs but not the commands.
Temporarily display the ribbon commands, and then click away from the ribbon to close it. Use any of the procedures described in this chapter to permanently redisplay the ribbon tabs and commands. Display the status bar shortcut menu, and identify the tools and statistics that are currently displayed on the status bar. Add any indicators to the status bar that will be useful to you.
Keep the presentation open in PowerPoint for use in the next set of practice tasks. Manage Office and app settings With a new blank presentation open in PowerPoint, perform the following tasks: 1.
Display the Account page of the Backstage view and review the information that is available there. Expand the Office Background list.
Point to each background to display a live preview of it. Then click the background you want to apply. Apply each of the Office themes, and consider its merits. Then apply the theme you like best. TIP If you apply a theme other than Colorful, your interface colors will be different from the interface shown in the screenshots in this book, but the functionality will be the same.
Review the services that Office is currently connected to. Expand the Add a service menu and point to each of the menu items to display the available services. Connect to any of these that you want to use. Click the Update Options button and note whether updates are currently available to install.
TIP The update process takes about 10 minutes, and requires that you exit all the Office apps and Internet Explorer. If updates are available, apply them after you finish the practice tasks in this chapter. On the Update Options menu, click View Updates to display the Whats New and Improved in Office webpage in your default browser.
Review the information on this page to learn about any new features that interest you. Return to PowerPoint and open the PowerPoint Options dialog box. Explore each page of the dialog box. Notice the sections and the settings in each section.
Note the settings that apply only to the current file. Review the settings on the General page, and modify them as necessary to fit the way you work. Then close the dialog box. Close the presentation without saving changes. Create and manage presentations. In this chapter Create presentations Open and navigate presentations Display different views of presentations Display and edit presentation properties Save and close presentations.
For practice file download instructions, see the introduction. PowerPoint makes it easy to efficiently create effective presentations for a wide variety of audiences.
PowerPoint presentations are no longer used solely by business executives to present information at board meetings. Theyre commonly used in business and educational settings to share information, not only in group presentations, but also in electronic communications and online settings.
Even primary school students are assigned PowerPoint presentations as homework projects. Whether you need to give a report about a research study, present a budget to a board of directors, or convince management to invest in a new piece of equipment, PowerPoint helps you get the job done in a professional, visually appealing way.
The sophisticated presentation features of PowerPoint are easy to find and use, so even novice users can work productively with PowerPoint after only a brief introduction. Many of the processes you perform with slide content are similar to processes you use in Microsoft Word documents and Microsoft Excel workbooks, so if you already use another Microsoft Office app, you might be familiar with them.
Processes that are specific to the creation and management of slides are unique to PowerPoint. This chapter guides you through procedures related to creating presentations, opening and navigating presentations, displaying different views of presentations, displaying and editing presentation properties, and saving and closing presentations. Create presentations When creating a new presentation, you can start by using a blank presentation or by using a presentation that is based on a template.
Unlike the templates provided for Word and Excel, most PowerPoint templates are design templates that control thematic elements colors, fonts, and graphic effects and slide layouts rather than content templates that provide purpose-specific placeholder content. Each template has a corresponding theme, so you can create a presentation based on one template but then entirely change its appearance by applying a different theme. When you start PowerPoint, the app displays a Start screen that gives you options for opening an existing presentation or creating a new one.
The templates can change depending on your use of PowerPoint and the installation of program updates. There are a few different ways to start a new presentation. If you press the Esc key when this screen appears, PowerPoint starts a blank presentation for you. You can also select from among the presentation thumbnails and links to create presentations based on the following sources: Blank presentation If you want to build and format a presentation from scratch, you can start with a presentation based on the Blank Presentation template.
A new, blank presentation contains only a blank title page; its up to you to add slides and slide content, apply a theme, and make any necessary custom configuration changes. Creating attractive, functional presentations from scratch can be time-consuming and requires quite a bit of knowledge about PowerPoint. Youll learn the skills you need while you work through this book. SEE ALSO For information about themes, see Apply themes in Chapter 3, Create and manage slides.
Design template You can save time by basing your presentation on one of the many design templates that come with PowerPoint. A design template is a blank presentation with a theme already applied to it. Sometimes it includes background graphic elements and specialized slide layouts. Some templates supply only a title slide and leave it to you to add the other slides you need; other templates supply an example of each of the available slide layouts.
Content template You can preview and download many prepopulated presentation templates from the Office website. These templates provide not only the design elements but also suggestions for content that is appropriate for different types of presentations, such as reports or product launches. After you download a template, you simply customize the content provided in the template to meet your needs.
The default slide size is Widescreen , which is optimized for displays such as those found on many laptop screens and desktop monitors these days. Widescreen slides are shorter than Standard slides The alternative slide size is Standard , which is optimized for wide rectangular screens such as that of the iPad.
Standard slides fit tablet screens The actual size dimensions of the slide arent as important as its aspect ratio. By default, the slides in presentations you create based on the Blank Presentation template are set to Widescreen size. SEE ALSO For more information about slide sizes, see Configure slides for presentation or printing in Chapter 9, Review presentations.
When you display the built-in templates on the New page of the Backstage view, the default slide size of each template is apparent from its thumbnail. Most of the templates are , but you can easily filter the templates to display only those that are formatted specifically for slides. Before you begin adding content to a new presentation, you should consider how the presentation will be viewed and choose the most appropriate slide size. Its advisable to select the slide size before you select the presentation template.
Whether you create a blank presentation or a presentation that is based on a design template, the presentation exists only in your computers memory until you save it. SEE ALSO For information about saving presentations, see Save and close presentations later in this chapter. Start PowerPoint. When the Start screen appears, press the Esc key. If PowerPoint is already running, click the File tab to display the Backstage view.
In the left pane of the Backstage view, click New to display the New page. On the New page of the Backstage view, click the Blank Presentation thumbnail.
Display the Backstage view, and then, in the left pane, click New. On the New page, scroll the pane to view the presentation design templates that were installed with PowerPoint.
Click any thumbnail to open a preview window that displays the title slide of the selected design with alternative color schemes and graphic backgrounds. Each design template has multiple color variants and slide layouts 4. Do any of the following: Click the More Images arrows to display other slide layouts for the template. Click any of the thumbnails in the right half of the preview window to apply that color scheme to the slide layouts of the selected template.
Click the arrows to the left and right of the preview window to preview other design templates. Click the Create button to create a presentation based on the template that is active in the preview window. In the upper-right corner of the preview window, click the Close button to close the preview window without creating a presentation. On the New page of the Backstage view, below the Search box, click Common filters are available below the Search box.
Display the New page of the Backstage view. Scroll the pane to locate the design you want to use. Do either of the following: Double-click the thumbnail to create the presentation. Click the thumbnail to preview the design template, and then click the Create button in the preview window to create the presentation. PowerPoint displays the new presentation in Normal view. The title slide is visible in the Thumbnails pane and in the Slide pane.
The title slide of a new presentation. TIP The Notes pane is below the Slide pane but is collapsed by default. For information about working in the Notes pane, see Add notes to slides in Chapter 9, Review presentations. In the search box at the top of the page, enter a term related to the template content or design youre looking for, and then click the Search button.
Or Below the search box, click one of the suggested searches. You can enter a color as a search term to display templates that feature that color 3. In the Category list, click any category or categories to further filter the templates. Clicking multiple categories applies multiple filters. TIP PowerPoint displays applied category filters in colored bars at the top of the Category list. To remove a filter, point to it and then click the X that appears to the right of the category name, or double-click the category name.
Scroll the pane to locate a design that fit your needs. Click any thumbnail to preview the design template, and click the More Images arrows to see the content defined as part of the template. Then click the Create button in the preview window to create the presentation. Or Double-click any thumbnail to create a presentation based on the template.
In the Backstage view, click Options to open the PowerPoint Options dialog box. On the General page of the dialog box, clear the Show the Start screen when this application starts check box. Close the PowerPoint Options dialog box. Open and navigate presentations The Start screen that appears by default when you start PowerPoint displays a list of presentations you worked on recently, and a link to open other existing presentations.
If the presentation you want to open appears on the Start screen, you can open it directly from there. Otherwise, you open presentations from the Open page of the Backstage view. The Open page includes all the locations youve linked to from an Office program When a presentation is open, you can move among slides by clicking or tapping elements in several areas of the app window, including the Thumbnails pane in Normal view and the Slide pane in Normal view or Slide Sorter view. You can also move among slides by rotating the wheel button on a mouse.
The scroll bar indicates the position of the current slide in the presentation. On the Start screen, in the Recent list, click the file name of the presentation you want to open. In the left pane of the Backstage view, click Open to display the Open page. In the right pane of the Open page, scroll the presentation list if necessary to locate the presentation you want to open, and then click the presentation file name to open it.
On the Start screen, at the bottom of the left pane, click Open Other Presentations to display the Open page of the Backstage view. Or With PowerPoint running, display the Backstage view, and then click Open to display the Open page. The Places list includes all the locations youve linked to from an Office program 3.
In the Places list, click the local or network storage location where the presentation is stored. Navigate to the presentation storage folder by using one of the following methods: In the right pane, click a recent folder. Then click any subfolders until you reach the folder you want. In the left pane, click Browse to open the Open dialog box. Then click folders in the Navigation pane, double-click folders in the file pane, or enter the folder location in the Address bar.
Double-click the presentation you want to open. TIP In the Open dialog box, clicking a file name and then clicking the Open arrow displays a list of alternative ways to open the selected file. You can also open the file in a web browser.
In the event of a computer crash or other similar incident, you can tell PowerPoint to open the file and try to repair any damage. Use any of the following techniques In the Slide pane, on the scroll bar, click above or below the scroll box. Below the Slide pane scroll bar, click the Previous Slide or Next Slide button. Use the Previous Slide and Next Slide buttons or the thumbnails to move more quickly among slides Press the Page Up or Page Down key.
SEE ALSO For information about moving among slides in Reading view, see Display different views of presentations later in this chapter. To move among slides while working in a presentation. Use any of the following techniques: In the Thumbnails pane, click the slide you want to display. In the Slide pane, drag the scroll bar up or down. A tooltip displays the slide that will be shown if you stop dragging Press the Home key to move to the first slide.
Press the End key to move to the last slide. TIP When you open a presentation you have worked on recently, PowerPoint displays a flag adjacent to the Slide panes scroll bar. Clicking the flag displays a link to the slide you were working on when you closed the presentation, with the date and time of your last change.
Simply click the link to jump to that slide. Display different views of presentations The elements of a presentation that you want to have a good view of change depending on what youre currently doing with the presentation. You can switch among standard presentation views, adjust the elements shown in each view, and change the magnification of the content in the app window.
The views are: Normal view This view includes the Thumbnails pane on the left side of the app window, the Slide pane on the right side of the window, and an optional Notes pane at the bottom of the window.
You insert, cut, copy, paste, duplicate, and delete slides in the Thumbnails pane, create slide content in the Slide pane, and record slide notes in the Notes pane. SEE ALSO For information about working with notes, see Add notes to slides in Chapter 9, Review presentations. Notes Page view This is the only view in which you can create speaker notes that contain elements other than text.
Although you can add speaker notes in the Notes pane in Normal view, you must be in Notes Page view to add graphics, tables, diagrams, or charts to your notes. Outline view This view displays a text outline of the presentation in the Outline pane and the active slide in the Slide pane. You can enter text either directly on the slide or in the outline. SEE ALSO For information about working with outlines, see Enter text on slides in Chapter 4, Enter and edit text on slides. Reading view In this view, which is ideal for previewing the presentation, each slide fills the screen.
You can click buttons on the navigation bar to move through or jump to specific slides. In Reading view, the navigation bar and View Shortcuts toolbar are at the right end of the status bar Slide Show view This view displays the presentation as a full-screen slide show, beginning with the current slide. Slide Sorter view This view displays thumbnails of all the slides in the presentation.
In this view, you manage the slides, rather than the slide content. You can easily reorganize the slides, group them into sections, and apply transitions to one or multiple slides. You can also apply transitions from one slide to another, and specify how long each slide should remain on the screen. SEE ALSO For information about changing the order of slides, see Rearrange slides and sections in Chapter 3, Create and manage slides.
For information about applying transitions, see Add and manage slide transitions in Chapter 8, Add sound and movement to slides. The views youll use most frequently when developing presentations are Normal view and Slide Sorter view. View options are available from the View Shortcuts toolbar near the right end of the status bar and from the View tab of the ribbon.
The active view is shaded To review a presentation or deliver it to an audience , you display it in Slide Show view. In this view, each slide fills the screen, and PowerPoint implements transitions, animations, and media effects the way you have specified.
You can start the slide show from the first slide or from the currently active slide. TIP You can control the default look of a presentation by working with the masters displayed in Slide Master view, Handout Master view, or Notes Master view.
For information about masters, see Customize slide masters and layouts in Chapter 12, Create custom presentation elements. Do either of the following: On the View Shortcuts toolbar, click the Normal or Slide Sorter button. TIP Clicking the Normal button while it is active switches between Normal and Outline views. Do either of the following: On the Slide Show tab, in the Start Slide Show group, click the From Beginning button. When you point to this button, the ScreenTip that appears says Start From Beginning.
Press F5. Do any of the following: On the View Shortcuts toolbar, click the Slide Show button. On the Slide Show tab, in the Start Slide Show group, click the From Current Slide button.
When you point to this button, the ScreenTip that appears says Start from This Slide. SEE ALSO For information about delivering a presentation to an audience, see Present slide shows in Chapter 10, Prepare and deliver presentations. Do any of the following: Move the mouse to display the Slide Show toolbar. Then click the Previous or Next button on the toolbar.
The Slide Show toolbar hides itself until you activate it Press the N for next , Enter, Right Arrow, Down Arrow, or Page Down key to move forward one slide. Press the P for previous , Backspace, Left Arrow, Up Arrow, or Page Up key to move back one slide. Press the Home key to display the first slide. Press the End key to display the last slide.
Press the Esc key to return to Normal or Slide Sorter view. SEE ALSO For more information about the Slide Show tools, see Present slide shows in Chapter 10, Prepare and deliver presentations. Do either of the following: On the View Shortcuts toolbar, click the Reading View button. On the View tab, in the Presentation Views group, click the Reading View button.
Press the Esc key or click the Normal or Slide Sorter button on the View Shortcuts toolbar to return to Normal or Slide Sorter view. Display program elements You can change the space available for the app window elements by adjusting the relative sizes of the panes or collapsing the ribbon.
TIP Any changes you make to a view, such as adjusting the sizes of panes, are saved with the presentation that is open at the time and do not affect other presentations. Do either of the following: Point to the right border of the Thumbnails pane, and drag right or left to resize or hide the Thumbnails pane.
When the Thumbnails pane is hidden, click the Thumbnails button at the top of the bar to redisplay it. TIP When you adjust the width of the Thumbnails pane, the size of the slide thumbnails is adjusted accordinglythat is, there are more small thumbnails in a narrow pane and fewer large thumbnails in a wide pane. On the status bar, click the Notes button. Point to the border between the Slide pane and the Notes pane, and when the pointer changes to a bar with opposing arrows, drag up or down to resize or hide the Notes pane.
Do any of the following: At the right end of the ribbon, click the Collapse the Ribbon button, which resembles an upward-pointing arrow.
Collapsing the ribbon hides the groups and buttons but leaves the tab names visible. Click any tab name. The ribbon remains visible until you click a button on it or click away from it. Click any tab name and then click the Pin the ribbon button, which resembles a pushpin. Change the display of content You can easily switch among multiple open presentations. If you want to compare or work with the content of multiple presentations, you can simplify the process by displaying the presentations next to each other.
Tiling app windows simplifies the process of comparing, copying, or moving content To help you to more precisely position and align slide elements, you can display rulers, gridlines, and guides in the Slide pane, and change the magnification of the current slide. Use gridlines and guides to more precisely position objects Gridlines are faint dotted lines that mark off specific units of measure on a slide.
You can adjust the spacing of gridlines in the Grid And Guides dialog box, but you cant move them on the slide. Guides are a set of vertical and horizontal alignment tools that you can drag to any location in the Slide pane. Do either of the following: On the View tab, in the Window group, click the Switch Windows button, and then click the presentation you want to view.
Point to the PowerPoint button on the Windows taskbar, and then click the thumbnail of the presentation you want to display. On the View tab, in the Show group, select or clear the Ruler, Gridlines, or Guides check boxes. On the View tab, click the Show dialog box launcher to open the Grid and Guides dialog box.
In the Grid settings area, change either the fractional or unit measurement of the Spacing setting. Then click OK.
On the View tab, in the Zoom group, click the Zoom button to open the Zoom dialog box. You can select a magnification or enter a specific percentage 2. In the Zoom dialog box, select a Zoom to option or enter a specific percentage in the Percent box, and then click OK. In the zoom controls at the right end of the status bar, do any of the following: At the left end of the slider, click the Zoom Out button to decrease the zoom percentage.
At the right end of the slider, click the Zoom In button to increase the zoom percentage. At the right end of the status bar, click the Fit slide to current window button. Guides are a set of vertical and horizontal alignment tools that you can drag to any location in the Slide pane. On the View tab, in the Show group, select or clear the Ruler, Gridlines, or Guides check boxes.
On the View tab, click the Show dialog box launcher to open the Grid and Guides dialog box. In the Grid settings area, change either the fractional or unit measurement of the Spacing setting. Then click OK. On the View tab, in the Zoom group, click the Zoom button to open the Zoom dialog box. You can select a magnification or enter a specific percentage 2.
In the Zoom dialog box, select a Zoom to option or enter a specific percentage in the Percent box, and then click OK. Clicking the Fit Slide To Current Window button is a quick way to view the entire slide at the largest size that fits in the Slide pane.
Display and edit presentation properties Properties are file attributes or settings, such as the file name, size, creation, date, author, and read-only status. Some properties exist to provide information to computer operating systems and apps.
You can display properties within a presentation for example, you can display the slide number on a slide. PowerPoint automatically tracks some of the properties for you, and you can set others. You can examine the properties that are attached to a presentation from the Info page of the Backstage view.
Some of the properties stored with a typical presentation You can change or remove basic properties in the default Properties pane or expand the Properties pane to make more available, or display the Properties dialog box to access even more properties.
Display the Info page of the Backstage view. At the bottom of the Properties pane, click Show All Properties to expand the pane. At the top of the Properties pane, click Properties and then click Advanced Properties to display the Properties dialog box. In the Properties pane, click the value for the property you want to edit to activate the content box.
Note that not all properties are available to edit. Those that can be edited will display an edit box when you point to them. Enter or replace the property value, and then press Enter. Save and close presentations You save a presentation the first time by clicking the Save button on the Quick Access Toolbar or by displaying the Backstage view and then clicking Save As.
Both actions open the Save As page, where you can select a storage location. Save your presentation in an online location to access it from anywhere. TIP Many countries have laws that require that certain types of digital content be accessible to people with various disabilities. If your presentation must be compatible with assistive technologies, you need to know the final file format s of your presentation before you create it and start adding content.
Some types of content are visible in a PowerPoint file in Normal view but not in other accessible file formats such as tagged PDFs. Before basing a presentation on a template you have not used before, test it for accessibility.
You can save the presentation in a folder on your computer or, if you have an Internet connection, in a folder on your Microsoft OneDrive. If your company is running Microsoft SharePoint, you can add your SharePoint OneDrive or a different SharePoint location so that it is available from the Places pane of the Save As page, just like any other folder.
Clicking Browse at the bottom of the left pane displays the Save As dialog box, in which you assign a name to the file. Use standard Windows techniques in either the Address bar or the Navigation pane to navigate to the folder you want.
After you save a presentation for the first time, you can save changes simply by clicking the Save button on the Quick Access Toolbar. The new version of the presentation then overwrites the previous version.
You cannot have two files with the same name in the same folder. TIP By default, PowerPoint periodically saves the presentation you are working on. To adjust the time interval between saves, display the Backstage view, and click Options. In the left pane of the PowerPoint Options dialog box, click Save, and then specify the period of time in the Save AutoRecover Information Every box.
Every time you open a presentation, a new instance of PowerPoint starts. If you have only one presentation open and you want to close the presentation but leave PowerPoint running, display the Backstage view and then click Close. On the Quick Access Toolbar, click the Save button to display the Save As page of the Backstage view.
Select a storage location, and then in the right pane, click Browse to open the Save As dialog box. TIP The dialog box displays the contents of the folder in which you last saved or opened a file from within the program. If the Navigation pane and toolbar are not displayed, click Browse Folders in the lower-left corner of the dialog box.
Use standard Windows techniques to navigate to your file folder. In the File name box, enter a name for your presentation, and then click Save to store the file in your file folder. TIP Programs that run on Windows use file name extensions to identify different types of files.
For example, the extension. pptx identifies PowerPoint , , , and presentations. When you save a file, PowerPoint automatically adds whatever extension is associated with the type of file selected in the Save As Type box. Compatibility with earlier versions The Microsoft Office programs use file formats based on XML.
By default, PowerPoint files are saved in the. pptx format. You can open a. ppt file created with an earlier version of PowerPoint in PowerPoint , but the newer features of PowerPoint are not available. The presentation name appears in the title bar with [Compatibility Mode] to its right. You can work in this mode, or you can convert the presentation to the current format by clicking the Convert button on the Info page of the Backstage view, or by saving the presentation as a different file in the PowerPoint Presentation format.
Saving a file in either type of OneDrive location provides the option of sharing the file with other people. To save a presentation to OneDrive, display the Save As page of the Backstage view, click your OneDrive, and then specify the OneDrive folder in which you want to save the file.
When you save a PowerPoint presentation to OneDrive, you and other people with whom you share the presentation can work on it by using a local installation of PowerPoint or by using PowerPoint Online, which is available in the OneDrive environment. If you already have a Microsoft account, you can access your OneDrive directly from any Office program, or from onedrive. OneDrive for Business is available as part of a SharePoint environment, and your storage there will be managed by your company or SharePoint provider.
Skills review In this chapter, you learned how to: Create presentations Open and navigate presentations Display different views of presentations Display and edit presentation properties Save and close presentations. You can save the results of the tasks in the same folder. Create presentations Do not start PowerPoint before beginning this task. Start PowerPoint and create a new, blank presentation. Display the available presentation design templates.
Preview a template that you like. Without closing the preview window, preview the next or previous template. From the preview window, create a presentation based on the currently displayed template.
Notice that the unsaved blank presentation closes. Leave the presentation open and continue to the next task. Open and navigate presentations Complete the following tasks: 1. From the Backstage view, open the NavigateSlides presentation. Navigate among the slides by using the Thumbnails pane, and then by using the Previous Slide and Next Slide buttons.
Use a keyboard method to move to the last slide of the presentation. Leave the presentations open and continue to the next task. Display different views of presentations Complete the following tasks: 1. Display the NavigateSlides presentation in Slide Sorter view and select Slide 2.
Display the presentation in Slide Show view, beginning with Slide 2. Move forward through the presentation to its end. Then return to Slide Sorter view. Display the presentation in Reading view.
Use any method to navigate to the fourth slide, and then use the most efficient method to return to the first slide. Hide the Thumbnails pane and display the Notes pane. Redisplay the Thumbnails pane and hide the ribbon. Arrange the two presentations side by side on the screen. In the NavigateSlides presentation, display the gridlines. Notice that they appear in both open presentations.
Notice that this modification affects only the active presentation. Switch to the presentation you created in the first practice task. Display the guides, and then move them so they align with the upper-left corner of the slide content area.
Notice the effect of these actions in the other open presentation. Display all the presentation properties. Edit the Subject property, entering Colors as the subject of the presentation. Save and close presentations Complete the following tasks: 1. Save the NavigateSlides presentation as MyPresentation, and then close it. Close the presentation you created in the first task without saving it.
Create and manage slides. In this chapter Add and remove slides Divide presentations into sections Rearrange slides and sections Apply themes Change slide backgrounds. When you create a presentation from a design template, the only slide that is immediately available is the title slide.
You can create slides based on slide templates that are designed to hold specific types of content, or you can copy existing slides from other presentations.
Sections are not visible to the audience, but they make it easier to work with slide content in logical segments. A logical presentation and an overall consistent look, punctuated by variations that add weight exactly where it is needed, can enhance the likelihood that your intended audience will receive the message you want to convey. This chapter guides you through procedures related to adding and removing slides, dividing presentations into sections, rearranging slides and sections, applying themes, and changing slide backgrounds.
Chapters 4 through 8 of this book are about working with the various types of slide content. Add and remove slides The appearance and structure of slides is defined by the slide layouts associated with the slide master that is part of the design template.
Slide layouts define the elements on specific types of slides, such as: Slide backgrounds and incorporated graphics. Text box locations, sizes, and formats. Default paragraph and character formats for each text box location. Standard headers or footers. A slide master could have only one slide layout, but most have unique slide layouts for slides that display the presentation title, section titles, and various combinations of slide titles and content, and a blank slide with only the background.
The slide layouts that are available in a presentation are displayed on the New Slide menu. Insert new slides When you create a new slide, PowerPoint inserts it after the currently active slide. In a new presentation based on a standard PowerPoint template, a slide you add after the title slide has the Title And Content layout, and a slide added after a slide other than the title slide has the layout of the preceding slide.
The Title And Content layout accommodates a title and either text or graphic content—a table, chart, diagram, picture, clip art image, or media clip If you want to add a slide that has a different layout, you can select the layout when you insert the slide or you can change the slide layout after you create the slide.
Select the slide after which you want to add the new slide. TIP You can reset slide content to the slide layout defaults by clicking the Reset button in the Slides group on the Home tab. On the Home tab, in the Slides group, click the New Slide arrow to display the New Slide gallery and menu.
In the gallery, click a slide layout thumbnail to add a slide based on that slide layout. Copy and import slides and content You can reuse slides from one presentation in another, in one of two ways: you can copy the slides from the original presentation to the new presentation, or you can use the Reuse Slides tool, which displays the content of an original presentation and allows you to choose the slides you want to insert in the new presentation.
Within a presentation, you can duplicate an existing slide to reuse it as the basis for a new slide. You can then customize the duplicated slide instead of having to create it from scratch.
You can easily reuse a slide from one presentation in a different presentation. The slide takes on the formatting of its new presentation unless you specify otherwise. PowerPoint automatically applies the new theme to reused slides If the content of your presentation exists in a document, you can configure that content in outline format and then import the outline into PowerPoint. For the import process to work smoothly, format the document content that you want to port into the presentation as headings.
PowerPoint converts some styles into slide headings, converts some styles into bullet points, and ignores other styles. In Normal view, Outline view, or Slide Sorter view, click the first slide you want to select. In the Thumbnails pane, right-click the slide that you want to copy, and then click Duplicate Slide.
Display the presentation in Normal view or Slide Sorter view. You can match the destination theme, retain the source theme, or paste as a picture. Repeat step 3 to paste additional copies of the slide or slides into the presentation. Open the source and destination presentations in PowerPoint. Display each presentation in Normal view or Slide Sorter view. Display the two PowerPoint windows side by side. In the source presentation, select the slide or slides you want to copy.
Drag the selection to the destination presentation. A horizontal line between slide thumbnails in Normal view or a vertical line between thumbnails in Slide Sorter view indicates the location at which PowerPoint will insert the slides. PowerPoint creates copies of the slides and applies the destination theme to the copies. Display the destination presentation in Normal view. On the Home tab or Insert tab, in the Slides group, click the New Slide arrow.
On the New Slide menu, below the gallery, click Reuse Slides to open the Reuse Slides pane on the right side of the screen. Click the Browse button, and then click Browse File. In the Browse dialog box, browse to the folder that contains the presentation you want to use slides from, and then double-click the presentation.
Or Click the Browse button, and then click Browse Slide Library. In the Select a Slide Library window, browse to the slide library that contains the slide or slides you want to insert. The Reuse Slides pane displays thumbnails of the available slides.
In the Reuse Slides pane, click the thumbnail of each slide you want to use to insert that slide into your presentation. TIP The reused slide takes on the design of the presentation in which it is inserted.
If you want the slide to retain the formatting from the source presentation instead, select the Keep Source Formatting check box at the bottom of the Reuse Slides pane. Enter the content that you want to appear on the slides and any other content in a document. Review the styles applied to the content you want to include in the presentation. Save and close the document. On the Open page of the Backstage view, click Browse. Browse to the folder that contains the Word document that contains the slide title and bullet point information.
Double-click the document to create a new presentation. Select all the slides in the new presentation, and then on the Home tab, in the Slides group, click the Reset button. Apply the design template you want. Select the slide after which you want to insert the new slides.
On the New Slide menu, below the gallery, click Slides from Outline to open the Insert Outline dialog box, which resembles the Open dialog box. Use standard Windows techniques to browse to the folder that contains the Word document you want to use for the slide titles and content. Double-click the document to insert slides based on its content.
SharePoint slide libraries If your organization uses a version of Microsoft SharePoint that supports slide libraries, you and your colleagues can store individual slides or entire presentations in a slide library so they are available for use by anyone who has access to the library.
To store slides in a slide library, follow these steps: 1. On the Share page of the Backstage view, click Publish Slides, and then click the Publish Slides button. In the Publish Slides dialog box, select the check box of each slide you want to publish. Click the Select All button to select the entire presentation.
In the Publish To box, enter or paste the URL of the slide library or click the Browse button and browse to the slide library. Each slide is published individually 4. Click Publish. They remain available from the Thumbnails pane, but their thumbnails are dimmed and slide numbers crossed through with a backslash. You can edit the content of hidden slides When you select a hidden slide, the Hide Slide button on the Slide Show tab is shaded to indicate that the command is in effect. You can unhide a slide to include it in the slide show.
Select the slide or slides you want to hide or unhide. To delete slides. Right-click a single slide, and then click Delete Slide. Select the slide or slides you want to delete. TIP When you add or delete slides in a presentation, PowerPoint renumbers all the subsequent slides. Divide presentations into sections To make it easier to organize and format a longer presentation, you can divide it into sections. In both Normal view and Slide Sorter view, sections are designated by titles above their slides.
They do not appear in other views, and they do not create slides or otherwise interrupt the flow of the presentation. You can rename, remove, move, collapse, and expand sections Because you can collapse entire sections to leave only the section titles visible, the sections make it easier to focus on one part of a presentation at a time.
to different people. Some templates include a slide layout, similar to the title slide layout, that is specifically designed for section divider slides.
If you divide a long presentation into sections based on topic, you might want to transfer your section titles to these slides to provide guidance to the audience or to mark logical points in the presentation to take breaks or answer questions. In Normal view or Slide Sorter view, select the slide that you want to be first in the new section. On the Home tab, in the Slides group, click the Section button, and then click Add Section to insert a section title named Untitled Section before the selected slide.
The current section name is selected so that you can easily replace it 2. In the Section name box, replace or edit the existing section name, and then click the Rename button. In Normal view or Slide Sorter view, click the arrow that precedes the section title.
TIP A right-pointing arrow indicates a collapsed section, an arrow that points to the lower-right corner indicates an expanded section. Rearrange slides and sections After you have added several slides to a presentation, you might want to rearrange their order so that they more effectively communicate your message. You can rearrange a presentation by moving individual slides or entire sections of slides. In Normal view or Slide Sorter view, drag the slide thumbnail to its new position.
Notice as you drag that the other thumbnails move to indicate where the selected slide will appear when you release the mouse button. Right-click the slide thumbnail, and then click Cut. Right-click between the other slide thumbnails where you want to move the slide. TIP The thin red destination marker appears only when you click between thumbnails, not when you right-click between thumbnails. In the Paste Options section of the shortcut menu, click the Use Destination Theme button or the Keep Source Formatting button.
TIP When PowerPoint displays the paste options, press H to use the destination style or K to use the source style. Click the title of the section of slides you want to move, to select all the slides in the section.
Drag the section to its new location. Right-click the section title, and then click Move Section Up or Move Section Down to move the section and all its slides before the preceding section or after the following section. To merge a section into the preceding section by removing the section divider. Click the title of the section of slides you want to ungroup.
On the Home tab, in the Slides group, click the Section button, and then click Remove Section. Right-click the section title, and then click Remove Section. On the Home tab, in the Slides group, click the Section button, and then click Remove All Sections. Click the title of the section of slides you want to delete, to select all the slides in the section.
Press the Delete key. If the selected section is collapsed, PowerPoint prompts you to confirm the deletion 2. If PowerPoint prompts you to confirm the deletion, click Yes to delete the section title and all the slides in the section. Apply themes The appearance of every presentation that you create is governed by a theme—a combination of colors, fonts, effect styles, and background graphics or formatting that coordinates the appearance of all the presentation elements.
Even a blank presentation has a theme: the Office theme, which has a white slide background, a standard set of text and accent colors, and the Office font set, which uses Calibri Light for headings and Calibri for body text. PowerPoint and the other Office apps share a common set of themes and theme elements. This enables you to easily produce coordinated print and presentation materials.
Approximately 30 of these themes are available to you from the PowerPoint Themes gallery. Many of the themes come with predefined variants, which have a different color scheme or background graphic.
The built-in Office themes for PowerPoint Each thumbnail in the PowerPoint Themes gallery displays a sample of the font set in the form of an uppercase and lowercase letter A Aa and the color scheme in the form of colored blocks over the default title slide. Title slides frequently have background graphics that set the tone for the presentation.
The standard slides associated with the theme will often have a more-subtle background graphic that coordinates with the title slide background. You can choose to hide the background graphic and use only a colored background if you want to. You can change the theme that is applied to an entire presentation or to only one section of the presentation. If you like the colors of one theme, the fonts of another, and the effects of another, you can mix and match theme elements.
You can also create your own themes. Simply point to any theme and pause. PowerPoint temporarily applies the selected formatting to the slide in the Slide pane. This makes it easy to try different themes and theme elements until you find the ones you want. On the Design tab, in the Themes group, click the More button below the scroll arrows to display the menu that includes the Office theme gallery and any custom templates on your computer.
Point to thumbnails in the gallery to display the theme names in tooltips and preview the effect of applying the themes to your presentation. Choose a theme that enhances the content of your presentation 4.
Click a theme thumbnail to apply that theme to the entire presentation. On the Design tab, in the Variants group, click a variant thumbnail. On the Design tab, in the Variants group, click the More button below the scroll arrows to expand the Variants menu.
On the Variants menu, click Colors, and then click the color set you want to apply. Choose from the dozens of standard color schemes. On the Variants menu, click Fonts, and then click the font set you want to apply. On the Variants menu, click Effects, and then click the effect style you want to apply.
The effect style preview color coordinates with the current color scheme. Create a section that contains the slides you want to have a different theme. Click the section header to select the section. Apply the theme or theme element. Change slide backgrounds The presentation theme includes a standard background. The background might be a color or it might include a background graphic. You make these changes in the Format Background pane.
You can control the color, texture, pattern, or picture in the background of one or all slides Each of the options in the Format Background pane has specific settings that appear when you select the option. A solid color background is a good choice for readability, but if you want to add some interest without a lot of distraction, you can use a color gradient in which a solid color gradually changes to another.
PowerPoint offers several light-to-dark and dark-to-light gradient patterns based on the color scheme. You can also create custom gradients of two, three, or more colors. Each change in color within a gradient is controlled by a gradient stop. For each gradient stop, you can specify the location and specific color including the transparency and brightness of the color. A color gradient can have from 2 to 10 gradient stops. A gradient can include up to 10 color changes If you want something fancier than a solid color or a color gradient, you can give the slide background a texture or pattern.
PowerPoint comes with several built-in textures that you can easily apply to the background of slides. For a dramatic effect, you can even incorporate a picture of your own, although these are best reserved for small areas of the slide rather than the entire background.
If you prefer to use a simple pattern rather than a texture, you can choose from 48 patterns and set the background and foreground color to your liking. Click any pattern to preview it on the slide. On the Design tab, in the Customize group, click the Format Background button. In the Format Background pane, configure the slide background formatting you want. At the bottom of the pane, click the Apply to All button. Display the Format Background pane. In the Format Background pane, select the Hide background graphics check box.
In the Format Background pane, click Solid fill. Click the Color button to display the color palette. The color palette displays theme colors, standard colors, and recently used colors. Click a theme color variant, a solid color, or a recent color, or click More Colors and select a custom color. Move the Transparency slider to adjust the background color transparency, or set a specific transparency percentage. In the Format Background pane, click Gradient fill. Click the Preset gradients button, and then click a gradient option based on the current color palette.
Preset color gradients offer linear and radial variants of the theme accent color Or 1. In the Type list, click Linear, Radial, Rectangular, Path, or Shade from title. In the Direction list, click the direction you want the gradient to flow. If you chose the Linear type, you can specify the angle you want the gradient to move along. Enter the angle in the Angle box. You can precisely control a color by adjusting the transparency and brightness 5.
Then click the Remove gradient stop button. In the Gradient stops area, set the color, position, transparency, and brightness for each color in the gradient.
In the Format Background pane, click Picture or texture fill. Click the Texture button to display the texture gallery. You can select from a variety of textures, including fabric, marble, granite, wood grain, and Formica-like textures in various colors.
In the texture gallery, click the texture you want to apply. Choose a color by clicking the rainbow, sliding the shade scale, or entering an RGB or HSL value If you want to make a selected element the same color as one that is used elsewhere on the same slide, display the color menu, click Eyedropper, and then click the color you want.
In the Format Background pane, click Pattern fill. In the Pattern palette, click one of the 48 pattern swatches. Click the Foreground button, and then select the primary pattern color. Click the Background button, and then select the secondary pattern color.
TIP If you want to add a watermark, such as the word Draft or Confidential, to the background of your slides, you need to add the text to the background of the slide master. Skills review In this chapter, you learned how to: Add and remove slides Divide presentations into sections Rearrange slides and sections Apply themes Change slide backgrounds.
Add and remove slides Open the AddRemoveSlides presentation in PowerPoint, and then perform the following tasks: 1. Add two slides after the title slide. First, add a slide that has the default Title and Content layout. Then add a slide that has the Two Content layout.
Add 7 more slides, so you have a total of 10 slides. Use each slide layout at least once. In Normal view, delete slide 3. Switch to Slide Sorter view, and then delete slides 5 through 8. The presentation now contains five slides. Add seven slides to the end of the presentation by inserting the content of the ImportOutline document. Use the Reuse Slides feature to insert the first slide from the ReuseSlides presentation as slide 2 in the AddRemoveSlides presentation.
Insert a duplicate copy of slide 2 as slide 3. Hide slide 2, and then delete slide 8. Save and close the presentation. Divide presentations into sections Open the CreateSections presentation in Normal view, and then perform the following tasks: 1.
Change the name of the first section to Introduction. Switch to Slide Sorter view, and then change the name of the second section to Process.
Collapse both sections, and then expand only the Process section. Rearrange slides and sections Open the RearrangeSlides presentation in Normal view, and then perform the following tasks: 1. Move the first slide in the Step 1 section so that it is the third slide in the Introduction section. Then delete the last slide in the Introduction section. Switch to Slide Sorter view and scroll through the presentation, noticing the sections.
Collapse the sections, and then rearrange them so that the sections for steps 1 through 7 are in order and the End section is at the end of the presentation. Merge the End section into the Step 7 section. Apply themes Open the ApplyThemes presentation in Normal view, and then perform the following tasks: 1. On slide 1, click the slide title. On the Home tab, in the Font group, notice that the title font is blue-gray, point, Times New Roman.
Apply the Ion theme to the presentation. On the Home tab, in the Font group, notice that the title font is now white, point, Century Gothic. Switch to Slide Sorter view, and adjust the magnification to display all the slides. Apply the Circuit theme to the presentation. Notice that the slide background is blue. Apply the gray variant of the Circuit theme to the Past section of the presentation.
The following tables show the commands grouped under each ribbon tab for each of the five programs. Whatever your current skill level, our onsite excel training can further your knowledge in MS Excel, hone your abilities, and supercharge your business. Given below are the basic functions of Microsoft Word: Creating text documents. In this lesson, you’ll learn how to navigate the Word interface and become familiar with some of its most important features, such as the Ribbon, Quick Access Toolbar, and Backstage view.
The majority of people only have a basic understanding of powerful spreadsheet application – Microsoft Office Excel. A document that was previously created will open. Detect grammatical errors in a text document. It can be difficult to know what all of the buttons mean in MS Office, but when.
Click File. Before we begin to explore Microsoft Word we need to understand a few basic things. Microsoft Word Joan Lambert PRACTICE FILES Microsoft Word Step by Step Joan Lambert PUBLISHED BY Microsoft Press A. Task pane This provides easy access to commonly used menus, buttons, and tools. Move the insertion pointer and press Enter to copy the selected text.
Integration with the various components of the Office suite are tighter than everything before, and a major shift towards cloud based sharing has changed the way that professionals can use Word in some pretty major ways. It may be on your desktop. If you wish to start from a blank document, click Blank document thumbnail. Open From M-Files. Microsoft Word is a word processing application that allows you to create a variety of documents, including letters, resumes, and more. References Add an index or bibliography page here.
The Task Pane contains more options and appears when you choose an option in one of the Ribbon tabs. Mailings Create Address labels and type for envelopes. Commonly used Tabs include Home the default Tab that opens up when you open a Word document , File for File operations like Save, New, etc.
Word has always been the workhorse app of the Microsoft Office suite. Click to position the insertion pointer, and then press the Enter key to cut and paste the selected block. Word for Windows is available standalone or as a part of MS Office suite; MS Word for Mac was introduced by Microsoft as Word 1. doc” Moving forward, details about the features and applications of Word have been discussed. The Home Tab is about the basics of how text looks when it is printed or displayed online.
organizes commands on tabs, which are sectioned off into groups, dialog box launcher. Copy To command. They said their trainer Peter was an excellent trainer. To Open a document: 1. Best of all, Word’s interface is intuitive and customizable, so the things you need will be easily accessible.
View buttons These change the layout view of the document to normal, web layout, print layout, and outline view. OneDrive appears as an option in the sidebar of the Save window. microsoft word parts and functions pdffm22 left-back wonderkids.
Microsoft Word is a complex program used by people for a variety of functions, including business people writing memos and. Editing and Formatting the existing documents. Click Open. Microsoft Office Word is the 16 th version of Microsoft’s powerful word processing program.
ace ventura: when nature calls screencaps health system strengthening jobs best left-hand waves in the world boat wells for sale belle maer 5 mm stroke tattoo machine how much does a bull shark cost franklin athletic club summer camp Office For Dummies. MS PowerPoint Essentials. Shortcut Keys and their Functions: Below is a listing of all the major shortcut keys in Microsoft Word. Click Computer This PC. Because of the importance of Styles to using Word effectively, it devotes a great deal of space to Styles.
Move to the Tell Me or Search field on the Ribbon to search for assistance or Help content.. If you want to accept. Start studying Microsoft Word window parts. Last heard, even Microsoft had to provide them the advantage of being compatible with MS-Office.
Open the Insert tab to insert tables, pictures and shapes, headers, or text boxes.
年半期チャネル (対象指定) リリースのアーカイブ済みリリース ノート – Office release notes | Microsoft Learn – Uploaded by
TDF LibreOffice DLP Community Blogs Weblate ODFAuthors Nextcloud Redmine Ask LibreOffice Donate. このページは LibreOffice ppowerpoint Microsoft Office の機能をいくつかのファクターで比較しています。 この比較では、主要機能および細かい機能の差を説明しており、LibreOffice拡張機能に関する注記も含まれています。比較では違いを強調するために両方のオフィススイートに含まれる機能については表示をしていません。.
機能比較は、継続的に更新されており常に作業中です。 これはユーザーによる比較であり、The Document Foundation公式文書ではありません。 このページの改善は自由に行ってください。機能比較表最終更新日: 4. Windows 、 macOS 、 Linux 、 FreeBSD、NetBSD、OpenBSD、Haiku (同一ソースコードベース) Collabora OfficeによるChromeOS 。 統合されたオフィスアーキテクチャ:デスクトップ向けLibreOfficeは、同じ処理エンジン、すべての共通モジュール、すべてのフォームファクタ(モバイルとオンラインを含む)を共有しています。 [4].
Windows版とmacOS版。Windows版とmacOS版には文書形式の互換性に問題があることや機能、ユーザーインターフェイスに差があります。macOS版にはデータベースアプリのAccessやPublisherが含まれていないほか、多くの機能もありません(以下参照)。 Windows版の「Microsoft Office 」永続ライセンス版と「Office 」サブスクリプション版の間には機能の違いや一致しない部分があります: 一部の機能はサブスクリプション版のみに含まれ(新規に追加された機能もmacOS版とMicrosoft Windows版では異なります)、機能も一致しません(以下参照)。. 拡張機能とテンプレートはLibreOffice内からインストール可能 追加ダイアログ. アイコン の拡張選択。 Microsoft向けの画像ライブラリおよびアイコン. Mail Merge Wizard はEメールソフトウェアなしで LibreOffice から直接Eメールを送信できる。 LibreOffice-wide で Workstation 14 tools 自由 を通してアドレス帳にアクセスできる。.
MS Word、Powerpoint および MS Excelでのリアルタイム「共同編集」(自動保存経由のみ) [39] MS Powerpoint は共同編集(自動保存経由)のみ可能。MS Word、Excel、Powerpoint のオフィス文書を OneDrive、OneDrive for Business、SharePoint 経由で簡易的に「共有」が可能。数秒ごとに自動的に保存する自動保存機能は、OneDrive、OneDrive for Business または SharePoint Online にファイルが保存されている場合、MS Word、Excel、Powerpoint でサポート。オンライン版との連携が可能。. あらかじめ利用できるのは4言語のみです 英語・ロシア語・ハンガリー語・ポルトガル語(ブラジル)。 extensions: e.
Microsoft powerpoint 2016 parts and functions pdf 自由 for 28 languages plus microsoft powerpoint 2016 parts and functions pdf 自由 language variants level of language support varies; 7 languages with more than rulesGrammalecte for French, CoGroo for Brazilian Portuguese. For operations that involve reading and loading or writing data, посетить страницу as opening a file, saving a file or refreshing data, splitting the operation into two processes increases performance speed.
The first process gets the data, and the second process loads the data into the appropriate structure in memory or writes the data to a file. In this odf, as soon as the first process begins reading a portion of microsoft powerpoint 2016 parts and functions pdf 自由, the second microsoft powerpoint 2016 parts and functions pdf 自由 can immediately start loading or writing that data, while the first process continues to read the next portion of data.
Previously, the first process had to finish reading all the data in a certain section before the second process could load that section of the data into memory or write the data to a file. LibreOfficeには多用なエコシステムの拡張機能があります extensions. org microsoft powerpoint 2016 parts and functions pdf 自由 extensions.
org には以上の拡張機能があります 。上記の比較表で紹介した拡張機能に加え、価値ある機能をLibreOfficeに追加する拡張機能をいくつかを紹介します。. The comparison table of microsoft powerpoint 2016 parts and functions pdf 自由 office is Work in Progress.
Please feel free to improve it! Collabora Office Beta available, release announcement New LibreOffice Android app is in development and available in the Android Beta channel: []. More information: Android port wikiCommits. More information: Collabora press releaseAdfinis press releaseLibreOffice as an iOS app on the iPad ; Announcement for iOS ; Commits: [][]. ChromeOS: Collabora Office on Google Play available, more information, XDA News Portal.
Android, iOS and Windows Mobile. Mobile versions for smartphones and tablets with Android and iOS with restricted features set, for ‘Windows 10 Mobile’ smartphones with heavily restricted feature set. Office for Windows 10 Mobile is end of line and does not receive any further security updates. Private users are allowed to view and print documents without registration private users, basic editing functionality requires registration.
More comprehensive features require an eligible Office subscription at a monthly fee. The comparison table of online office is Work in Progress. Chromebooks are in this Online office suite section for several reasons: LibreOffice core software is available as a Chromebook App from Collabora Productivity by the name of Collabora Office, it is the same software as used in the Online suite with some optimisations for ChromeOS.
In Sept Microsoft announced the discontinuation of their Chromebook App. By combining ライセンスsketchup2015pro無料 and Chromebook Apps in this table it enables the easy comparison of LibreOffice based office suites to Microsoft’s Online when using a Chromebook. From The Document Foundation Wiki. Outdated translations are marked like this.
Wikiホーム 開発 デザイン 品質保証 イベント ドキュメント ウェブサイト ローカライズ アクセシビリティ マーケティング マクロ Wikiヘルプ. ドキュメント 公式ドキュメント その他のリソース FAQ How To マクロ 開発ドキュメント. Other languages:. 最も重要な LibreOffice拡張機能. Categories : Development Documentation. Navigation menu Personal tools English Log in. Namespaces Page Discussion. Views Read View powerpolnt View history. Main page Get Involved Recent changes Random page Support LibreOffice! Help resources. What links here Related changes Special pages Printable version Permanent link Page information.
Windows版とmacOS版。 Windows版とmacOS版。Windows版とmacOS版には文書形式の互換性に問題があることや機能、ユーザーインターフェイスに差があります。macOS版にはデータベースアプリのAccessやPublisherが含まれていないほか、多くの機能もありません(以下参照)。 Windows版の「Microsoft Office 」永続ライセンス版と「Office 」サブスクリプション版の間には機能の違いや一致しない部分があります: 一部の機能はサブスクリプション版のみに含まれ(新規に追加された機能もmacOS版とMicrosoft Windows版では異なります)、機能も一致しません(以下参照)。.
Windows 7 SP1, 8, 8. Microsoft Office 永続ライセンス版: Windows 10、11; Server 、、Microsoft Office サブスクリプション版: Windows 8. 最新の3つのバージョンまで(年2月現在: はい ダウンロード. はい, MPLv2 などでライセンスされています。. いいえ, プロプライエタリでクローズドソース. 各オフィスコンポーネントから他のすべてのコンポーネントのファイルを開いたり、新規作成ができる。オフィスモジュール、最近使用したファイル、テンプレートへアクセスできる スタートセンター がある。. はい ダウンロード寄付. いいえ, 購入またはサブスクリプション課金が必要な独占的なソフトウェア。サブスクリプション版の契約が終了すると、アプリケーションは読み取り専用モード(表示または印刷)になり、新しい文書を作成することはできません。永続ライセンス版は購入すると永続的に使用できます。サブスクリプション版では、1ヶ月の試用版が利用できます 1回限りの永続ライセンス版では利用できません 。.
自動更新を含む複雑な拡張機能のエコシステムがある。 extensions. org には以上 。 拡張機能とテンプレートはLibreOffice内からインストール可能 追加ダイアログ. 一部には存在するがアドオンやマクロための統一された拡張機能は無い。Office 向けにはAppSourceがある。 [9] macOSではOffice Appsはサポートされていない。.
Windows版は91言語、macOS版で27言語 一部 オフィスアプリケーションの表示言語 [10][11][12]. 拡張的なサポート スペルチェック辞書、ハイフネーション・パターン、シソーラスや文法チェック、拡張機能としての専門用語辞書 [13][14] 。 以上の言語に対応したLibreOffice文書作成支援の詳細リスト 。. かなり限定された「校正ツール」が、Windows版は92言語、macOS版は58言語に対応 [15][16][17]. Functiond Graphite フォント テクノロジーのフルサポート [18][19] 、構文とUIに準拠したOpenType のオプション機能 [20][21][22] のフルサポート: tdf 。 LibreOffice Smart Font HowTo も見て下さい。 全てのプラットフォーム上でApple Advanced Typography AAT をサポートしています。 相互運用性: OOXMLのOpenTypeオプション機能と、ODF 1.
限定的、via OpenType supporting ligatures, stylistic sets, number spacing options, number forms, and contextual alternates. スクリーン上でのレンダリングは限定的にサポートしている、印刷やPDFエクスポートはサポートしていない。 tdf はい LO Gallery を通して(クリップアート拡張機能 [24] または [25] )。 Microsovt.
org からのクリップアートの組み込みのための拡張機能。絵文字を挿入するための追加のツールバー 実験的機能: tdf クリップアートの選択は、Bingイメージ検索による オンライン画像 検索が求めまれます。 アイコン の拡張選択。 Microsoft向けの画像ライブラリおよびアイコン. 多様な言語、幅広い言語のサポート LibreOffice Basic、JavaScript、BeanShell、および Python 。ScriptForgeライブラリは、BasicおよびPython用のマクロスクリプトリソースの拡張可能で堅牢なコレクションです。Visual Basic for Applications VBA のインポートとエクスポート( [26] と release notes を参照)。.
ひとつの言語のみ、Visual Basic for Applications VBA をサポートする。 間接的にオートメーションを使うことでVisual Basic または Visual C を利用可能。. Googleドライブ、Microsoft OneDrive、Alfresco、IBM FileNet、IBM Connections Cloud、Lotus Quickr Domino、Nuxeo、OpenDataSpace、OpenText ELS、MS Sharepoint、WebDAV、FTP、SSH、Windows Shareをサポート tdf MS SharePointとMS OneDriveのみを標準でサポート.
先進的なサポート, ODF v1. MS Windows版とオンライン版でのODF v1. Access、Word、Excel、PowerPointでの高・低品質のPDF、印刷のためのページとマークアップ [30] ; Publisherでの画像の解像度と印刷されない情報。 PDFエクスポートでのOpenType CFF フォントのフォント埋め込みの非サポート [31]. Writer、CalcそしてImpressではTSCP-標準に基づくドキュメントの分類。 複数のポリシーでも 。こちらを見てください: [32] と [33] 。. ソフトウエアに組み込まれたドキュメント分類システムはない、しかしWindows Rights Management ServicesによるInformation Microsodt Management IRM はサポートされている. はい レンダリングの話題はこちら: tdftdf Support for. eps images entirely removed in Office and rental version [34].
In Office sales version, it was [35] turned off by default due to security issues, powerpoitn could be microsoft powerpoint 2016 parts and functions pdf 自由 enabled via Windows registry. There were general rendering issues of. eps files in PDF export [36]. はい [37]. zmfQuarkXPress 3. サポート済 Visio microsott いいえ MS Officeの一部ではないMS Visio経由のみ. ビデオとオーディオフォーマットのインポート、FLAC Audio.
flacFlash Video. flvMatroska Media. mkvOGG Powwerpoint, Ogg Video, Quicktime Video, WebM Video, Real Audio. raReal Media. rmDigital Video. dvAudio Codec. ac3and Ogg Opus. LibreOffice Drawは、最大 cm x cm までのページ、レイヤー、多数の描画ツール、DTP機能をサポートしたドローイングと画像ソフトウェアです。. MS Powerpoint は幾つかのドローイングソフトウェア機能を備えている。. LibreOfficeの一部ではない、Mozilla Thunderbird などの代替PIMソフトウエアを参照。このwikiでの比較を参照: Mozilla Thunderbird vs.
To set the slide show to loop continually, click on Slide Show tab and within the Set Up group click on the Set Up Slide Show button. This will display the Set Up Show dialog box. Click on Microsoft PowerPoint – Free download as Powerpoint Presentation .ppt /.pptx), PDF File .pdf), Text File .txt) or view presentation slides online. Advanced MS PowerPoint Lesson 12/19/ · To start the download, click the Download button and then do one of the following, or select another language from Change Language and then click Change.. Click Run to start the