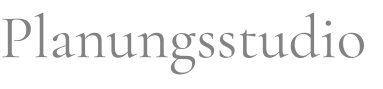Looking for:
PDFファイルを自由自在に編集できるアドビ Acrobat [PDF作成・編集・変換] All About.

4/18/ · PDFファイルを閲覧できる無料ソフトとしては「Adobe Acrobat Reader DC」がありますが、PDF-Xchange Editorは同じ無料ソフトでありながら、テキスト編集まで行うこ Adobe Help Center PDF フォームの編集 PDF フォーム内のテキストの追加、編集、移動 PDF フォームの作成または編集 PDF ページの回転、移動、削除、抽出、再番号付け PDF を編集する権限がある場合は、PDF 内のページを簡単に整理できます。 詳しくは、 PDF ページの回転、移動、削除、抽出、再番号付け を参照してください。 ヘッダー、フッター、背景、透かしの更新 ヘッダーやフッターの追加または更新 背景の追加、置換または編集 ウォーターマークの追加 その他の関連ヘルプ 製品の機能:Acrobat DC を使用した PDF の編集 法律上の注意 | オンラインプライバシーポリシー このページは役に立ちましたか。 はい いいえ Adobe Acrobat のアプリを見る
【無料でここまで!?】 Acrobat Readerの使える機能を紹介 – adobe acrobat xi proの無料体験版ダウンロードとインストール手順
世界中の多くの企業がAdobeのクラウドを利用していますし、そこには重要な企業機密もたくさん保存されていることでしょう。Adobeは「セキュリティ保護最優先」を表明しているのですが、たとえば「Adobe Secure Product Lifecycle」(Adobe独自のセキュリティ対策)を基に、業界標準を満たすセキュリティを推進しています。. パスワード設定と併せて「証明書付きの高度な暗号」をPDFに設定することで、安全性をさらに高めることができますが、こうした高度な処置はAcrobatシリーズの中ではAcrobat Proにしかできません。しかも無料だとクラウド容量もかなり限られますから、大切なデータをしっかり保存したい方はAcrobat Proを選んだほうがいいでしょう。. PDFを閲覧するだけならMicrosoft EdgeやMacのプレビューで十分ですし、しかも簡単な加工であればこれだけで間に合います。しかしXLSX(Excel)からPDFに変換したい、PDFからPPT(PowerPoint)に変換したい、こういう時はAcrobat webを使うのが便利です。実際、わざわざログインせずダウンロードできるこの手軽さが評判となっています。.
プリインストールのツールやAcrobat ReaderにできないことをAcrobat webで試してみて、それでも機能が少ないと感じたらAcrobat Standard・Acrobat Proを検討してみるといいでしょう。. Acrobat Proはサブスクリプション方式になったことで比較的手の届きやすい存在になったものの、逆に「機能が多すぎてコスパが悪い」と感じるライトユーザーも多かったはずです。そのため、簡単な機能だけでもAcrobat webとして開放されたのは、そういった方々にとって朗報だったことでしょう。.
Wordと比較すると扱いが少し面倒な部分もあったPDFですが、こういったツールが充実していくことで、仕事の効率化に役立っていくことでしょう。何かPDFで「ちょっと加工したい」「変換したい」ということがあったら、一度Acrobat webを試してみるのもいいかもしれません。. 当サイトを最適な状態で閲覧していただくにはブラウザの JavaScriptを有効 にしてご利用下さい。 JavaScriptを無効のままご覧いただいた場合、正しい情報を取得できない場合がございます。.
HOME ブログ一覧 Adobe「Acrobat web」とは?使い方などを解説。Acrobat ReaderやAcrobat Proとセキュリティ・機能・料金で徹底比較 最終更新日:年08月26日. Adobe Acrobat Reader DC の注釈機能では、テキスト注釈以外にも、多様なスタンプや電子印鑑を押せたりもしますし、描画ツールで描画することもできます。.
もし Mac ユーザーでいらっしゃる場合、Mac の標準アプリ「プレビュー」でも文字(テキスト)・図(シェイプ)・線などをPDFに追加するなどの編集が可能です。「プレビュー」でPDFを編集する方法については以下のページに記載がございますので、そちらも是非ご参考になさってください。. といったことも出来るようになっています。詳細は Adobe Acrobat Reader DC のプランと価格 からも確認できますので上のような機能にご関心があられる方は確認されてみてください。. ダイアログボックスで、「分類」の「 コンテンツの編集 」をクリックします。次のスクリーンショットに示すように、「フォントオプション」が表示されます。. ドロップダウンリストで適切なフォントを選択します。 編集時に使用する代替フォント 「 テキストを追加するためのデフォルトのフォント 」と「 フォントサイズ 」. 新しいテキストを入力し、選択したテキストを置き換えます。または、 Delete キーを押して選択したテキストを削除します。 テキストボックスを回転させるには、選択したテキストボックスの上部にある回転ハンドルを使用します。 右側の フォーマット パネルで、リストコントロール(箇条書きと番号付き)を使用してリスト項目を管理します。リスト項目の作成、既存の段落からリスト項目への変換、既存のリスト項目から段落への変換、あるリストの種類から別のリストの種類への変換をおこなえます。 右側の フォーマット パネルで、フォント、フォントサイズまたはその他のフォーマットオプションを選択します。行間、文字の間隔、水平比率、線幅、カラーなどの詳細書式設定オプションも使用できます。.
ライセンス上の問題により、テキストを変更する際には、そのテキストで使用されているフォントを購入してシステムにインストールしておく必要があります。 テキストに使用されているフォントがシステムにインストールされている場合にのみ、テキストを編集できます。フォントがシステムにインストールされておらず、PDF に埋め込まれている場合は、色またはフォントサイズのみ変更できます。フォントがインストールまたは埋め込みされていない場合は、どのテキストも編集できません。. システムにインストールされているいずれかのフォントを使用して、新規のテキストを PDF に追加または挿入できます。. テキストを追加ツールが、クリックした場所に近いテキストの次のプロパティをインテリジェントに検出します。 フォント名、サイズ、色 文字、段落、行間 水平比率 これらのテキストのプロパティは、クリックした場所に追加されるテキストに対して自動的に適用されます。. 右側のパネルの「 フォーマット 」にあるオプションを使用してテキストのプロパティを変更できます。. ページ上のテキストボックスを移動または回転できます。 テキストと画像を編集 ツールを使用すると、各テキストボックスのアウトラインが表示されるので、対象となるテキストが明確になります。編集はページ内に限定されます。テキストブロックを他のページにドラッグすることはできません。また、テキストボックス内で個別の文字や語句を移動したり、回転したりすることはできません。ただし、テキストボックスをコピーして他のページに貼り付けることはできます。 テキストボックスのサイズを変更すると、変更されたテキストボックスの境界内でテキストが折り返されます。テキストのサイズは変更されません。その他のテキスト編集と同様、サイズ変更は現在のページに限られます。テキストが次のページに送られることはありません。.
次の手順を実行します。 番号付きまたは箇条書きのリストの項目を追加または削除するには: MS Office で使い慣れた操作方法により、すべてのネストレベルのリストに項目を追加または削除できます。例えば、リスト項目の最後で Enter キーを押すと、新しい行が挿入されます。 Backspace キーを押すと、その新しい行が削除され、カーソル位置が前のリスト項目の末尾に戻ります。.
番号付きまたは箇条書きのリストを作成するには: 文書内のリストを追加する場所にカーソルを置きます。 右側のパネルの「 フォーマット 」で該当するリストの種類を選択します(箇条書きまたは番号付き)。 既存の段落をリスト項目に変換するには: 段落内にカーソルを置き、右側のパネルの「 フォーマット 」で該当するリストの種類を選択します(箇条書きまたは番号付き)。 既存のリスト項目を段落に変換するには: リスト内のすべての項目を選択します。右側のパネルの「 フォーマット 」で該当するリストの種類が強調表示されます。 強調表示されたリストの種類をクリックします。 あるリストの種類から別のリストの種類に変換するには: リスト項目にカーソルを置くか、リスト内のすべての項目を選択します。 右側のパネルの「 フォーマット 」で該当するリストの種類を選択します(箇条書きまたは番号付き)。.
PDF-XChange Viewerの製品情報・レビューを見る. HOME ITreview Labo TOP PDF編集 PDFは編集できる!ソフトを使わない方法からおすすめのPDF編集ソフトを紹介. PDFは編集できる!ソフトを使わない方法からおすすめのPDF編集ソフトを紹介 今やPDFはさまざまなビジネスシーンで頻繁に活用されています。そんな身近なPDFですが、意外と知られていないのがPDFが編集できることです。PDFが編集できれば、業務の効率化だけでなく生産性の向上や人的負担の削減・コストの削減にも寄与します。この記事では、使いこなせば非常に便利なPDF編集のすべてを徹底解説します。 目次 PDFは編集できる PDF編集でできること PDFを編集する3つの方法 1.
使い方は、adobe acrobat x proの編集pdf無料. Adobe「Acrobat web」とは?使い方などを解説。Acrobat ReaderやAcrobat Proとセキュリティ・機能・料金で徹底比較
変換したいPDFをドラッグ&ドロップでアップロードし、エクセル形式に変換。わざわざ内容を打ち込み直す手間が省けるのは助かります。 もちろん、エクセルだけでなく、ワードやパワーポイント、JPG画像への変換だってスピーディ。PDFを他ファイルへ変換したいときは、以下のURLから利用できます。. 例えば、元の見積書とコメント付きの見積書、2つのファイルを結合すれば1つのPDFとして集約できます。これならメールなどで送付する際に、添付ファイルを1つで済ませることが可能です。 分割・結合のPDFページ編集を行いたい方は、以下のURLから利用できます。 なお、一部ページの削除や順番変更など、その他の細かい編集もオンライン上で簡単にできます。これらも、以下のURLから利用可能ですので合わせてご確認ください。 【HOW TO】 ・PDFを分割 ・PDFを結合 ・PDFのページを削除 ・PDFのページを回転 ・PDFのページを並べ替え ・PDFのページを抽出 ・PDFにページを挿入.
依頼したり、お願いされたりと、電子署名は契約書や請求書などのやりとりで欠かせません。Adobe Acrobatを使えば、対象のPDFをアップロードし、少し入力するだけでコンプリートです。. 実際に電子署名の依頼や入力を行いたい方は、以下のURLから利用できます。 【HOW TO】 ・電子署名を依頼 ・入力と署名. 無償版と有償版の違いは? 有償版ならPDFの閲覧、編集などに加え、より詳細なセキュリティ設定や他形式への書き出しといった、PDFを使った全ての作業が可能になります。 無償版 「Adobe Acrobat Reader」 有償版 「Adobe Acrobat Pro」 ファイルをPDFに変換 PDFにコメントを挿入 PDFを保護 PDFを圧縮 PDFを別ファイルに書き出し PDFを分割&結合する 電子署名を依頼&記入 使用回数 回数制限あり 無限 クラウドストレージ 2GB GB 個人情報や機密情報の墨消し機能 署名の直接記入.
PDFの閲覧、注釈の追加、印刷、署名全ての機能が利用回数無制限 PDFの全機能を無制限で利用可能なうえ、保存できる容量はGB。 さまざまな書類を簡単に管理編集できるから、ストレスなく業務効率化が図れます。. PDFから個人情報や機密情報といった、 閲覧させたくない要素を恒久的に消去できます。 単純な黒塗りではなく完全デリートになるため、セキュリティ対策の強化につながります。. 在宅ワーク未経験必見!おすすめの仕事34選&始めるまでの流れや注意点を紹介 きっと見つかる!自宅で一人でできる仕事47選. この記事がお役に立ちましたら シェア をお願いします! シェア. お役立ち の関連記事. 飲み過ぎ&二日酔いに効くアイテムを大検証|バイトル お役立ち. 風邪をひき始めで治す「5つの合わせ技」 お役立ち. コレもだめ!?SNSを炎上させる画像4選とその対処法 お役立ち. NEW 名刺デザインのコツと作り方は?Adobe Expressでおしゃれな名刺作成【ビジネス&趣味用】 お役立ち. カテゴリ一覧 仕事探し バイト探し・パート探し バイト探し・パート探し はなまるうどん.
応募・面接 面接 面接 面接(社員). 履歴書 履歴書 完全版!履歴書の書き方マニュアル. 働くノウハウ 就業・勤務 就業・勤務 残業. 退職・辞め方 退職・辞め方 退職時の礼儀・マナー. お金・法律 お金・法律 税金.
フードデリバリー系仕事特集 フードデリバリー系仕事特集 ウーバーイーツ. 仕事ノウハウ 職種 職種 調理師. Acrobat を使用して PDF にテキストを追加するときは、デフォルトで新しいテキストの近くにあるフォント属性が選択されます。同様に、PDF 内の既存のテキストを編集するときに、システム上にフォントがない場合は、デフォルトで該当する書体の特定のフォントが代わりに使用されます。例えば、ローマ文字では Minion Pro フォントが使用されます。このようなデフォルト動作によって、PDF 文書内でフォントの外観の一貫性が失われる場合があります。すべての PDF で統一するには、「コンテンツ編集」環境設定の「フォントオプション」を使用して、テキストの追加とテキストの編集の両方に対して特定のフォントを選択します。. ツール /PDF を編集 / 編集 を選択します。. テキストに使用されているフォントがシステムにインストールされている場合にのみ、テキストを編集できます。フォントがシステムにインストールされておらず、PDF に埋め込まれている場合は、色またはフォントサイズのみ変更できます。フォントがインストールまたは埋め込みされていない場合は、どのテキストも編集できません。.
右側の フォーマット パネルで、フォント、フォントサイズ、その他のフォーマットオプションを選択します。行間、文字の間隔、水平比率、線幅、カラーなどの詳細書式設定オプションも使用できます。. ツール /PDF を編集 / テキストを追加 を選択します。. 縦書きのテキストにする場合、テキストボックスを右クリックし、「 テキストの方向を縦書きにする 」を選択します。. テキストボックスを移動するには、境界ボックスの線上にポインターを移動します(選択ハンドルにならないようにします)。カーソルが 移動 ポインター に変わったら、ボックスを新しい位置にドラッグします。Shift キーを押しながらドラッグすると、上下または左右の動きに限定されます。. ページ上のテキストボックスを移動または回転できます。 テキストと画像を編集 ツールを使用すると、各テキストボックスのアウトラインが表示されるので、対象となるテキストが明確になります。編集はページ内に限定されます。テキストブロックを他のページにドラッグすることはできません。また、テキストボックス内で個別の文字や語句を移動したり、回転したりすることはできません。ただし、テキストボックスをコピーして他のページに貼り付けることはできます。.
ツール / PDF を編集 / 編集 を選択します 。. ポインターを境界ボックスの線上に置きます(選択ハンドルにならないようにします)。カーソルが 移動 ポインター に変わったら、ボックスを目的の位置にドラッグします。Shift キーを押しながらドラッグすると、上下または左右の動きに限定されます。. 回転 ポインター をクリックして押さえたまま、回転させる方向にドラッグします。. 選択したテキストにハイライト、取り消し線、または下線を適用する場合は、 コメント ツールを使用します。PDF では、実際のテキストは変更されません。それらのマークアップは、ソースファイル内でテキストを編集する必要がある場所と方法を示しているだけです。詳細については、「 ハイライト、取り消し線または下線のテキストへの適用 」を参照してください。.
コメントを追加するには、コメントおよび描画マークアップツールを使用することができます。コメントとは、アイデアを伝達したり、PDF に関するフィードバックを提供したりするためのメモや図形によるメッセージのことです。ノート注釈ツールを使用してテキストメッセージを入力することができます。または、描画ツールを使用して線や円などの図形注釈を追加してから、関連付けられたポップアップノートにメッセージを入力することもできます。 詳しくは、 注釈ツールと描画マークアップツールを使用して PDF でコメントを追加 を参照してください。. Acrobat では、段落とリストを別々に検出します。そのため、編集中、段落とリストが同じ境界ボックス内に表示されるように見えます。変更したファイルを保存または名前を付けて保存して、再度開くと、段落と箇条書き項目は別の境界ボックスに表示されます。.
キーボードを使用して箇条書き項目を追加することもできます。例えば、段落の前に、番号「a」に続けて右小括弧「 」を入力し、半角スペースを 1 つ追加します。これにより、「a 」で始まる番号付きリストが追加されます。. 入力と署名ツールを使用すれば、フォーム上の任意の場所にテキストやその他のシンボルを追加できます。詳しくは、 PDF フォームの入力と署名 を参照してください。.
Acrobat を使用して、PDF フォームの作成、配布、トラック、入力、署名を行うことができます。詳しくは、 PDF フォームヘルプ を参照してください。. PDF を編集 する権限がある場合は、PDF 内のページを簡単に整理できます。詳しくは、 PDF ページの回転、移動、削除、抽出、再番号付け を参照してください。. Acrobat では、PDF 内にヘッダーとフッターを追加できます 。ヘッダーとフッターには、日付、自動ページ番号、法律文書用の通し番号、タイトルと作成者を含めることができます。詳しくは、 PDF へのヘッダー、フッターおよび通し番号の追加 を参照してください。.
PDF の特定のページまたは指定範囲のページにのみ、背景を適用することができます。PDF で各ページに設定できる背景は 1 つのみですが、ページごとに背景を変更することができます。詳しくは、 PDF への背景の追加 を参照してください。.