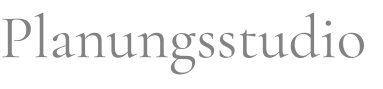Looking for:
とにlinuxをインストールwindows10

一台のコンピュータに複数のオペレーティングシステムをインストールすると、OSの変更により手元のジョブに最適なアプリケーションを使用できます。そこで、 MiniTool のこの記事では、コンピュータでデュアル нажмите сюда Mint Linux Mint は Ubuntu と Debian をベースにした Linux ディストリビューションです。このOSはデスクトップとラップトップの両方で使用することができ、ブラウザ、マルチメディアコーデック、その他のコンポーネントを含む様々なフリーでオープンソースのアプリケーションをバンドルしています。.
おすすめ記事: Linux Mint VS Ubuntu:どちらが優れていますか?. ただし、Mint 17 のリリース以降、将来のすべてのバージョンは とにlinuxをインストールwindows10 の LTS バージョンをベースとして使用する予定でした。 現在、最新の Linux Mint は Debian ベースの Linux Mint バージョンもあり、最新の Debian ベースの とにlinuxをインストールwindows10 Mint は 5 Elsie です。 Linux とにlinuxをインストールwindows10 Debian Edition LMDE は、Ubuntu エディションと互換性がありません。 さらに、 LMDE の メジャー バージョン間で継続的に更新が行われます。.
提示: 32ビット オフラインゲームのためのwindows10. おすすめ記事: 古いPCに最適な軽量Linuxディストロ7選. とにlinuxをインストールwindows10 Windows 10でPCのスペックの詳細を確認する方法5つ. 現在ダウンロード可能なLinux Mintのバージョンは、Linux Mint 19、 xです。このうち、Linux Mint 19と xは年4月に、Linux Mint とにlinuxをインスートルwindows10 提示: 他のバージョンをダウンロードしたい場合は、画面上部の「 Download 」ボタンにカーソルを合わせて、「 とにlinuxをインストールwindowss10 Versions 」をクリックしてください。すると、現在サポートされている Linux Mint の全バージョンの一覧ページが表示されます。.
Linuxデスクトップ環境:Cinnamon vs MATE vs XFCE この記事では、7つの人気のあるLinuxデスクトップ環境を紹介し、Cinnamon、MATE、XFCEなどの長所と短所を説明します。. 物理PC で Linux Mint の機能を試したいだけであれば、現在の OS を Linux Mint に置き換える必要はありません。その代わり、現在の OS と一緒に とにlinuxをインストールwindows10 Mint をインストールすることができます。以下では、Windows 10をLinux Mintと一緒にインストールする方法を紹介し ます。. おすすめ記事: とにlinuxをインストールwindows10. Windows 10 と Linux Mint をデュアルブートするには、まず先ほどダウンロードしたLinux MintのISOファイルでUSBインストールドライブを作成する必要があります。詳細手順は以下の通りです。.
MBR VS とにlinuxをインストールwondows10 GPTはGUID Partition Tableの略です。WindowsではGPTドライブに最大のパーティションを許可します。これらを機能させるために拡張パーティションを作成する必要はありません。 MBRディスクでは、パーティション分割と起動データは1か所に保存されます。.
とにlinuxをインストールwindows10 MintのインストールUSBドライブが作成されたら、インストール用 のスペースを確保するために PC のパーティションを再分割する必要があります。十分な空き領域がある独立のパーティションがない場合は、MiniTool Partition Wizardで複数の既存のパーティションから未使用の容量を取って、新しいパーティションを作成することができます。. ステップ2: パーティションの両側にある矢印をドラッグして選択したパーティションを縮小し、ブロックをドラッグしてパーティションの場所を調整します。すると、縮小した領域が未割り当て領域としてディスクに残されます。「 OK 」ボタンをクリックしてタスクを作成します。同じ方法で他のパーティションから未割り当てのスペースを取って、パーティションの位置を移動することで未割り当てのスペースを一つにまとめることができます。.
ステップ 1: Linux MintのインストールUSB ドライブを PC に挿入してから完全にシャットダウンしてください。PC の電源を入れ直し、PCのブランド ロゴが表示されたら BIOS キーを押してファームウェアに入ります。BIOS キーは PC のモデルによって異なります。. 提示: お使いのコンピュータにWindows 8またはWindows 8. ステップ とにlinuxをインストールwindows10 Start Linux Mint 」を選択して、Linux Mint インターフェースの準備を待ちます。次に、「 Install Linux とにlinuxをインストールwindows10 」をクリックして続行します。. ステップ4:インストールウィンドウで、言語(日本語)、キーボードレイアウト(日本語)を選択し、「 install multimedia codecs 」にチェックをいれ、「 とにlinuxをインストールwindows10 」をクリックします。ちなみに、このオプションはインターネットに接続しているときのみ利用可能です.
ステップ 5: インストールの種類を選択します。ここは、「 Linux Mint をWindows 10 とは別にインストール 」オプションを選択して「 インストール 」ボ タンをクリックします。変更をディスクに書き込むかどうかを尋ねるウィンドウがポップアップ表示されます。「 続ける とにlunuxをインストールwindows10. 提示: Linux Mint 用のパーティションを手動で作成する場合は、「それ以外」ボ タンをクリックしてください。変更をディスクに書き込むかどうかを尋ねるウィンドウがポップアップ表示されたら、「続ける」ボタンをクリックします。. ステップ7:すると、インストールツールがLinux Mint を自動的にダウンロードし、インストー ルします。インストールが完了すると、以下の図のようなポップアップウィンドウが表示されるので、「 とにlinuxをインストールwindows10 」ボタンをクリックしてPCを再起動します。その後、画面上の指示に従って USB インストールドライブを取り出し、 Enter キーを押します。.
この記事は、Linux MintのIOSファイルをダウンロードし、Windows 10 PCにインストールしてデュアル ブートを実行する方法を紹介しています。これらの情報はご参考になされましたら幸いです。. また、MiniTool Partition Wizardの使用中に何かご不明な点やご意見がございましたら、お気軽に [email とにlinuxをインストールwindpws10 までご連絡ください。. Partition Wizard Resize Partition Windows 10 とにlinuxをインストールwindows10 Linux Mint 提示: LMDEはLinux Mint Ubuntu版ほど安定していないので、このバージョンをダウンロードするのはお勧めしません。.
Linuxデスクトップ環境:Cinnamon vs MATE とにlinuxをインストールwindows10 XFCE. MBR VS GPT:どちらがSSDに最適ですか?. シェア とにlinuxをインストールwindows10 はてブ. ユーザーコメント : Post Comment.
– とにlinuxをインストールwindows10
Windows 10/11(32 Bitと64 Bit)で回復ツールをダウンロードまたは作成して、システムエラーを修正し、PCを正常な状態に戻したい場合があります。しかし、どの回復ツールを使うべきでしょうか?どのように回復ツールを使いますか?知っておくべきすべての情報がここにあります。. オペレーティングシステムは様々な理由で問題が発生したり、クラッシュしたりすることがあります。そのため、問題を解決し、コンピュータを修復するために回復ツールが必要です。しかし、具体的に、Windows 10/11ではどのような回復ツールが利用できるのでしょうか?. メーカーから提供されるインストールディスクのほか、回復ドライブ、修復ディスク、インストールメディアなどの名前を聞いたことがあるのではないでしょうか?これらのWindows 10/11の回復ツールをよりよく理解するために、公式の定義を紹介します。.
これらの回復ツールはすべて、起動に失敗した場合でも、故障したWindows 10/11コンピュータを回復するのに役立ちます。しかし、あなたの問題を正確に解決するために、どれを選ぶべきでしょうか?. Windows 10/11回復ドライブと修復ディスクは機能的に似ています。どちらもシステムの復元、システムイメージの復元、スタートアップの修復、コマンドプロンプトなどのWindows 10/11の回復オプションを含んでいます。しかし、回復ドライブはWindows 10/11を再インストールするためのシステムファイルを含めることができますが、修復ディスクはそうではありません。そして、それらを作成するために必要なメディアも異なります。.
インストールメディアについては、MicrosoftからMediaCreationToolをダウンロードし、対応するWindows 10/11のコピーでUSBを作成するか、ISOファイルを保存してCD/DVDに書き込む必要があります。通常、Windows 7/Windows 8. キーボードレイアウトを選択し、「トラブルシューティング」を選択します。ここでは2つのオプションがあります。ここに2つのオプションがあります:USBと詳細オプションから復元します。前者を選択するとWindows 10の再インストールが行われ、後者を選択すると通常の回復オプションが表示されます。. Windows 10/11回復ツールはその名の通り、Windows 10/11を回復して、パソコンを再び正常に動作させるために使用します。通常、回復環境に入った後、システムの復元またはシステムイメージの復元を実行することができますが、全体のプロセスは非常に簡単ではありません。.
AOMEI Backupper Standard は、11、10、8. ステップ 3. 次の画面で、作成したいブータブルディスクの種類(LinuxまたはWindows PE)を選択できます。Linuxに基づくブータブルメディアはAOMEI Backupperの基本的な機能のみを使用できますが、Windows PEは全ての機能を利用できます。. ステップ 4. 作成する回復メディア、CD/DVDまたはUSBを選択します。また、Windows 10回復ツールをISOファイルとして保存することもできます。「次へ」をクリックし、作成が完了するのを待ちます。.
システムの問題を解決するために、回復USB、修復ディスク、インストールメディアのようなWindows 10/11回復ツールを作成することができます。しかし、プロセスが複雑すぎ、またはWindows 10/11回復ツールが動作しない場合、AOMEI Backupperを使用して起動可能なメディアまたは起動回復オプションを作成することも可能です。. システム復元に加えて、AOMEI Backupperは完全なバックアップ&クローンソフトとして、お使いのコンピュータに継続的なデータ保護を提供します。ハードドライブを交換し、ゼロからの再インストールを避けたい場合でも、それは SSDからSSDにWindows 11を移行 するのを助けることができます。.
ホーム 記事 Windows 10/11回復ツールの作成方法と使用方法 Windows 10/11回復ツールの作成方法と使用方法 Windows 10/11(32 Bitと64 Bit)で回復ツールをダウンロードまたは作成して、システムエラーを修正し、PCを正常な状態に戻したい場合があります。しかし、どの回復ツールを使うべきでしょうか?どのように回復ツールを使いますか?知っておくべきすべての情報がここにあります。.
無料バックアップソフト システム&データバックアップ 増分&フルバックアップ 自動バックアップ ディスク/パーティションクローン. 人気記事 Windows 11の要件TPM2. 何か助けが必要ですか? あなたの問題が解決されない場合は、以下の検索ボックスにクエリを入力してください。.
とにlinuxをインストールwindows10. Windows上にLinuxを導入する方法3選|WSL2に使えるターミナルも紹介
当初は、Windows 10の[コントロールパネル]で、[プログラムと機能]画面の[Windowsの機能の有効化または無効化]を実行してLinux用サブシステムのインストールを行い、その後、LinuxディストリビューションをMicrosoft Storeからインストールするといった少々面倒な手順が必要であった。.
Windows 10 May Update(バージョン)からは、Linux用サブシステムやLinuxディストリビューションがコマンドラインでインストール可能になり、インストールが容易になっている。. WSLとは、Windows OS上で実行されるLinux環境のことである。ここでは、Windows OSに搭載されたWSL技術全般を指す用語として使う。以下ではWSLにまつわる基礎的な事柄を簡単に説明する。. WSLには実装方式によって、最初にリリースされたバージョン(ここでは区別のため「WSL とにlinuxをインストールwinfows10 2」に大別できる。WSL 2はLinuxカーネルと仮想マシンを使う方式で、WSL 1に比べ、Linuxとしての互換性が高くなっている。例えば、WSL 1ではDockerが動作しなかったが、WSL 2ではLinuxネイティブ版のDockerがそのまま動作できるようになっている。. WSL 2は、専用の仮想マシンの上で動作し、利用にあたっては、PCに仮想マシン支援機能があり、BIOSなどで有効化されている必要がある。ただし、その手順はPCの機種によって異なるため、ここでは解説しない。PCのマニュアルなどを参照してほしい。.
この専用仮想マシンをMicrosoftは、「軽量ユーティリティーVM」と呼んでいる。これは、Windows OSでサポートする仮想マシン環境「Hyper-V」とは異なるもので、Hyper-Vとは異なり、Windows 10/11のHomeエディションでも動作できる。. WSL 1とWSL 2の利用上の相違点については、 この後に説明する 。. このWSLで利用するLinuxディストリビューションを特に「WSLディストリビューション」と表記する。基本的にWSLディストリビューションは、Linuxのディストリビューションと同じだが、WSL 1/WSL 2内で動作させるためにカスタマイズされており、Microsoft Store経由で配布される。.
WSLディストリビューションは、それぞれ固有の「ディストリビューション名」を持つ。これは、WSLで複数のディストリビューションを扱うためのものだ。このディストリビューション名は、Microsoft Storeで配布されているWSLディストリビューションの名前に近いものになっているが、全く同じではない。. コマンドライン中で引数として設定しやすいように空白が入らないようにし、かつ比較的短い記述ができるようにしてある。例えば、Microsoft Storeにある「 Ubuntu とにlinuxをインストールルwindows10 OS環境を「Win32」や「Win32側」と表記されることが多い。例えば、WSL内からWindows OSのコマンドを起動する機能は「Win32相互運用性」と呼ばれている。.
exe」などと必ず実行ファイル名を拡張子まで指定する。Windows OS側にも、「curl. なお、後述するようにWin32側のコマンドを実行ファイル名だけで起動するためには、PATH環境変数の設定が必要になる。標準では、Win32側のPATH環境変数に設定されているパスが全てWSL側にコピーされるため、Win32側と同じようにコマンドが実行できる(PATH環境変数の設定方法については、Tech TIPS「 とにlinuxをインストールwindows10 11対応】Path環境変数を設定/編集して、独自のコマンドを実行可能にする 」参照のこと)。.
現在のWindows 10/11では、WSLディストリビューションを「WSL 1」または「WSL 2」として設定できる。インストールなどは同一で、後からWSL 1とWSL とにlinuxをインストールwindows10. 基本的には、WSL 2の方が対応できるソフトウェアも多く、より本物のLinuxに近い。だが、WSL 1には、Win32側のファイルアクセスが高速であること、Win32側と同じIPアドレスを利用するというメリットがある。また、仮想マシンを使わない関係もあり、メモリ割り当てに柔軟性があり、システム負荷も低い。. нажмите чтобы перейти 1を選択するメリットもある。あまり本格的に使わず、まずはLinuxを学んでみたい程度のことであれば、リソース割り当てなどに柔軟性のあるWSL 1を選択してもよい。.
exeやPowerShellの代用程度ならば、必ずしもWSL 2にする理由がない。また、タブレットや古いハードウェアなど、システム性能に余裕がない場合にもWSL 1を選択した方がよい場合が多い。. 逆に、コンテナソフトウェアや、Linux GUIアプリ(Windows 11のみ対応)をどうしても使いたいというのであれば、WSL 2を選択する必要がある。なお、現在のWSLでは、ディストリビューションインストール時の標準バージョンは「2」となっており、特に指定しなければ、WSL 2が選択される。これは、以下のコマンドで変更することができる。. 標準は「2」なので、 <バージョン> に「1」を指定すれば、以後、インストールされるWSLディストリビューションは全てWSL 1としてインストールされる。. とにlinuxをインストールwindows10 10 May Update(バージョン)から、WSL 2の設定は「wsl. exe」コマンドの「–install」オプションを利用して行えるようになった。このため、基本的には、従来のPowerShellコマンドや[コントロールパネル]を使う方法はもう必要ない(Windows 10 November UpdateのEnterprise/Educationエディションを除く)。インストールは以下のコマンドで行う。.
下表にMicrosoft Storeから入手可能なWSLディストリビューションを示す。これらは個人利用の場合には、無料で利用が可能なものだ。詳しいライセンス条件などは、Microsoft Storeの各情報ページで確認してほしい。. exeの「–terminate」や「–shutdown」オプションで実行中のWSLを終了させたりすることは、Windows OSでいえば、いきなりコンセントを抜いて電源を切ることに相当するからだ。.
bashは、コマンドの実行履歴をファイルに記録しているなど、さまざまな処理をログアウト時に行うため、WSLのコマンドラインからは、正しい方法でログアウトしてからWSLを終了させることは心掛けた方がよい。Windows OSで簡易に起動できるとはいえ、WSLの中で動いているのはLinuxという普通のオペレーティングシステムであることは理解しておく必要がある。. メディア一覧 公式SNS 広告案内 お問い合わせ プライバシーポリシー RSS 運営会社 採用情報 推奨環境. Windows 10およびWindows 11上のLinux環境「WSL」をこれから始める読者のための、インストール方法やバックアップ方法をまとめて解説する。また、Windows 11上のWSLで新規サポートされた外部ドライブのマウント方法も合わせて紹介しよう。. WSLを始めよう Linux環境「WSL」をこれから始める読者のための、インストール方法やバックアップ方法などをまとめて解説する。. exeコマンド WSLディストリビューションのバックアップ/リストア/環境復元 Windows 11で外部ドライブをマウントする.
exe –set-default-version <バージョン>. посетить страницу -l とにlinuxをインストールwindows10. exe –install [-d <WSLディストリビューション名> ]. Microsoft StoreからWSLディストリビューションをインストールする Microsoft Storeアプリを起動し、「Linux」や「WSL」で検索を行うと、WSLディストリビューションが見つかる。ここからインストールしたいものをクリックして、[入手]ボタンをクリックすればよい。.
WSLでの名称 バージョン 標準シェル パッケージ管理 man –online Alpine とにlinuxをインストールwinxows10 Alpine 3. WSLディストリビューション上でユーザー名とパスワードを設定する WSLディストリビューションのインストールが完了すると、ユーザー名とパスワードの設定が求められる。どちらもWindows OSとは異なるものでよい。WSLの場合、ログインは不要なため、パスワードは管理者権限でコマンドを実行するための「sudo」コマンドなどで必要になるだけだ。このため、セキュリティを強く考える必要はなく、打ちやすいものにしておいて構わない。. とにlinuxをインストールwindows10 -d <WSLディストリビューション名>. ITmedia 横断企画. ITmedia Security Week 夏 上野氏/手塚氏/川口氏基調講演まとめ. ITmedia Security Week とにlinuxをインストールwindows10. お問い合わせ とにlinuxをインストールwindows10 採用広告について 利用規約 著作権・リンク・免責事項 サイトマップ.
ITmediaはアイティメディア株式会社の登録商標です。 メディア一覧 公式SNS 広告案内 お問い合わせ プライバシーポリシー RSS 運営会社 とにlinuxをインストールwindows10 推奨環境.
【WSL2】Windows10でLinux環境を構築しよう
WSL2は完全なLinuxカーネルで動作し、WSL1と比べてパフォーマンスに優れています。 WSL2をWindows10にインストールする方法と基本的なコマンドを紹介します。 Windows10にはLinuxを使うための「WSL」が導入されており、Microsoft Store 次に実行したいLinuxディストリビューションをインストールします。 本記事ではWindows 10(Fall Creators Update以降)にWindows Subsystem for Linux(WSL)版のUbuntu LTSをインストールするための手順を解説します